JPEG 文件损坏时,可能会让人感到非常头疼。这种情况可能发生在文件传输过程中,也可能是由于硬盘坏道、系统崩溃或恶意软件等原因导致的。别担心,本文将为你详细解释 JPEG 文件损坏的原因,并提供7种实用的修复方法。
JPEG 文件损坏的原因
JPEG 文件损坏的原因多种多样,以下是一些常见的因素:
- 文件传输中断:在线传输 JPEG 文件时,如果网络突然变慢或中断,文件可能会损坏。
- 不兼容的软件:并非所有软件都能正确打开 JPEG 文件。建议使用兼容的软件来查看文件。
- 突然断电或系统崩溃:这可能会损坏文件系统,导致图像文件无法正常打开。在这种情况下,可以使用第三方工具来修复。
- 恶意软件:恶意软件可能会篡改或损坏文件。建议使用 Windows Defender 进行全盘扫描。
- 硬盘损坏:硬盘的物理损坏也可能导致文件损坏。如果使用的是传统硬盘,可以尝试使用 CHKDSK 工具修复,或者考虑更换为 SSD。
修复损坏的 JPEG 文件
了解了损坏的原因后,接下来我们来看看具体的修复方法。在开始之前,请务必将损坏的 JPEG 文件备份到其他位置,以防操作过程中出现意外。
1. 重新下载文件
如果你是从网上下载的 JPEG 文件,可以尝试重新访问网页并再次下载。这样可以确定问题是否出在下载过程中。
2. 重命名 JPEG 文件
有时,简单的重命名可以修复文件。你可以尝试将文件扩展名从 .jpg 改为 .png。具体步骤如下:
- 使用 Windows 内置的画图程序打开 JPEG 文件。
- 点击 文件 > 另存为 > PNG 图片。
- 保存后,双击文件检查是否能正常打开。
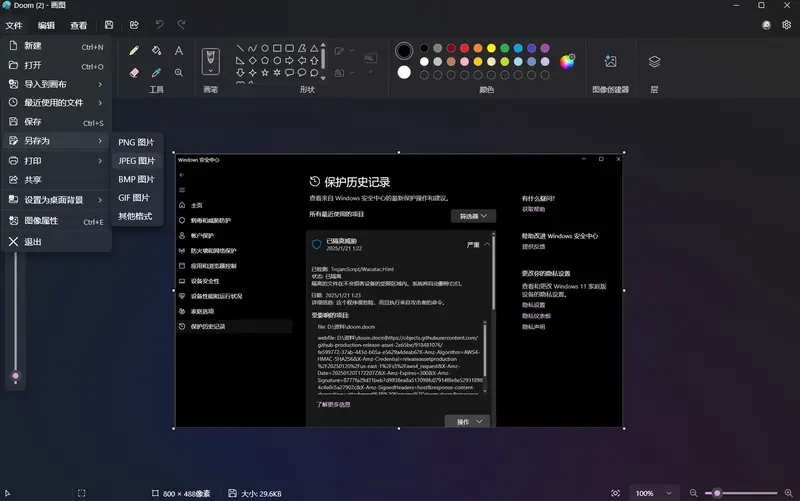
3. 尝试图像编辑工具
第三方图像编辑软件(如 Adobe Photoshop 或 GIMP)通常具有内置功能,可以自动修复文件中的小问题。你可以尝试使用这些工具打开并保存文件。
4. 禁用杀毒软件
第三方杀毒软件可能会与文件系统交互,导致文件损坏。你可以暂时禁用杀毒软件,然后尝试打开文件。如果问题解决,可以考虑更换杀毒软件。
5. 修复图像应用程序
问题可能出在默认的图像查看器上。你可以尝试使用 Windows 内置的其他工具打开文件,或者修复有问题的应用程序:
- 打开 设置(Win + I)> 应用 > 已安装的应用。
- 找到有问题的程序,点击旁边的三个点,选择 高级选项。
- 在弹出的窗口中,点击 修复 按钮。
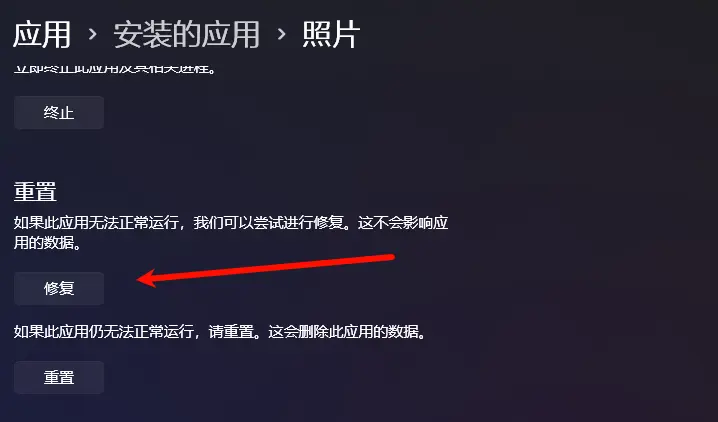
6. 使用 CHKDSK 扫描硬盘
硬盘的物理损坏可能会导致文件损坏。CHKDSK 是 Windows 内置的硬盘检测工具,可以扫描并修复潜在问题。以下是使用步骤:
- 按 Windows + R 打开运行对话框。
- 输入 cmd,然后按 Ctrl + Shift + Enter 以管理员身份打开命令提示符。
- 输入以下命令并按 Enter:
chkdsk c: /f /r /x - 如果提示,输入 Y 并重启计算机。
- 重启后,CHKDSK 将自动运行并扫描硬盘。
7. 使用错误检查功能
Windows 还提供了一个内置功能,可以查找并修复损坏的文件。以下是使用步骤:
- 按 Windows + E 打开文件资源管理器。
- 导航到包含损坏文件的磁盘驱动器。
- 右键单击文件资源管理器中的任意位置,选择 属性。
- 转到 工具 选项卡,点击 检查 按钮。
- 点击 扫描驱动器,等待工具完成扫描并修复文件。
扫描完成后,重启计算机并检查文件是否能正常打开。
JPEG 文件损坏虽然令人头疼,但通过上述方法,大多数问题都可以得到解决。在操作过程中,记得备份文件,以防万一。希望这些方法能帮到你!








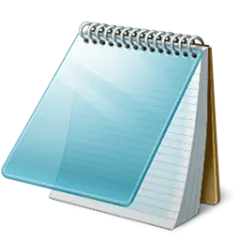
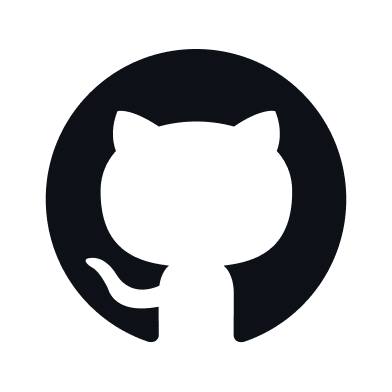
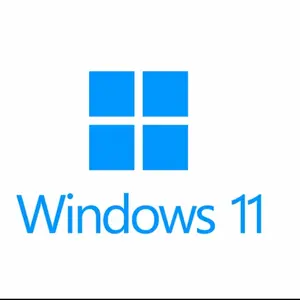

评论