为了保护个人隐私或敏感信息,有时我们需要隐藏某些文件或文件夹。以下是几种在Windows 11上实现这一目标的方法:
使用文件资源管理器的“隐藏”选项
这是最直接的方法,适用于希望快速隐藏文件或文件夹的情况。
- 打开文件资源管理器(快捷键:
Windows+E),导航至要隐藏的文件或文件夹。 - 右键点击目标文件或文件夹,选择“属性”。
- 在弹出的窗口中,切换到“常规”选项卡,并勾选“隐藏”。然后点击“应用”和“确定”。
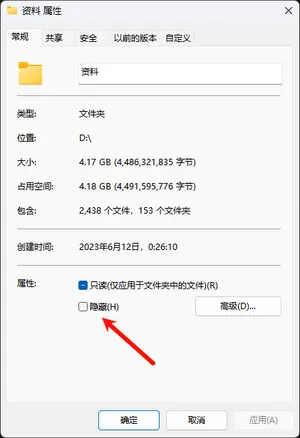
- 显示隐藏文件:若需查看隐藏文件,可通过文件资源管理器的“查看”选项卡中的“选项”按钮进入文件夹选项,在“查看”标签下选择“显示隐藏的文件、文件夹和驱动器”,然后点击“应用”和“确定”。
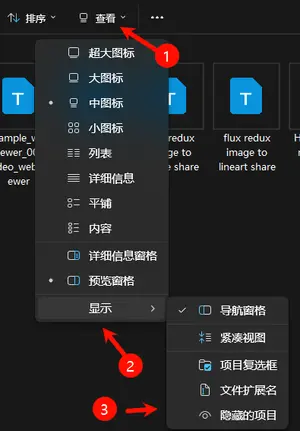
使用命令提示符隐藏文件或文件夹
对于偏好使用命令行操作的用户,可以通过命令提示符来隐藏文件或文件夹。
- 以管理员身份运行命令提示符。
- 输入
cd PATH(将PATH替换为目标文件或文件夹的完整路径)进入相应的目录。 - 隐藏文件:输入
attrib +h "FileName.ext"(将FileName.ext替换为实际的文件名和扩展名)。 - 隐藏文件夹:输入
attrib +h "FolderName"(将FolderName替换为实际的文件夹名称)。
取消隐藏时,只需将上述命令中的+h改为-h即可。
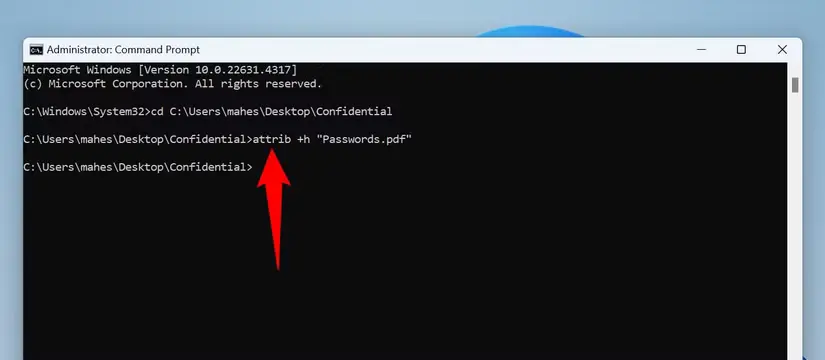
使用第三方工具进行密码保护
如果需要更高级别的保护,可以考虑使用第三方软件如7-Zip来创建加密的压缩文件。
- 下载并安装7-Zip或其他支持加密的压缩软件。
- 右键点击要保护的文件或文件夹,选择“7-Zip > 添加到压缩文件…”。
- 在弹出的窗口中设置一个强密码,并确认。
- 完成后,可安全删除原始文件以进一步确保信息安全。
通过这些方法,你可以有效地在Windows 11电脑上隐藏或保护你的文件和文件夹,根据自己的需求选择最适合的方式。无论是简单的隐藏还是更为复杂的加密措施,都能帮助你更好地管理个人资料的安全性。








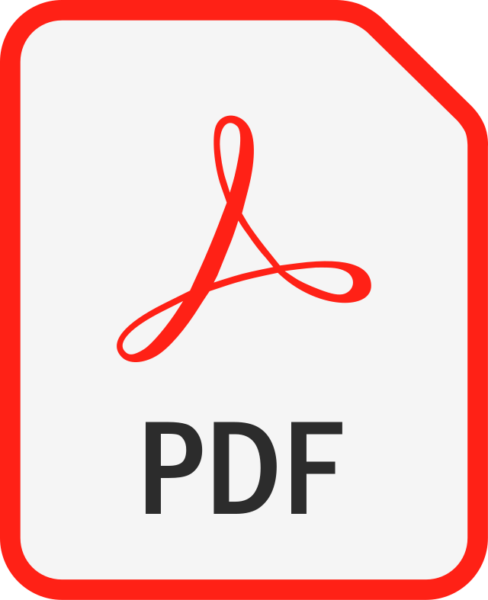
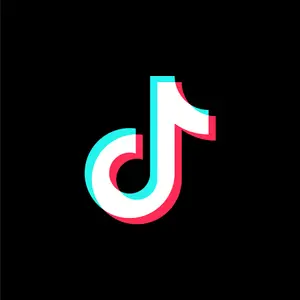
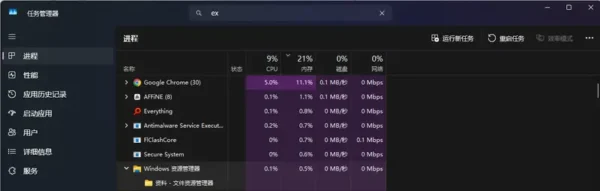

评论