在日常工作中,重复性任务可能会占用大量时间,降低工作效率。幸运的是,Windows 提供了一个强大的工具——Power Automate ,可以帮助你自动化这些任务,从而节省时间和精力。接下来,我将向你详细介绍如何使用 Power Automate 来优化你的工作流程。
什么是 Power Automate?
Power Automate for Desktop 是一款专为 Windows 桌面环境设计的自动化工具,它可以模拟鼠标和键盘操作,帮助你自动执行各种任务。通过创建“流”(Flow),你可以将多个操作组合在一起,实现复杂的自动化流程。常见的应用场景包括:
- 文件管理:组织、备份和移动文件。
- 数据处理:从文档中提取数据或将数据输入到其他应用程序。
- 网页抓取:自动从网页中提取信息。
- 电子邮件管理:自动回复邮件或整理收件箱。
- 跨应用集成:在不同应用程序之间传递数据,如从 Excel 导入数据到 Word 或 PowerPoint。
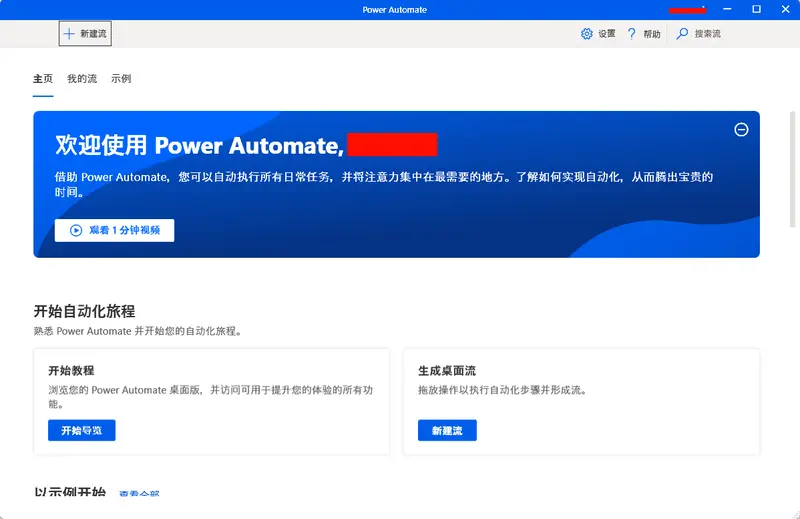
如何安装 Power Automate ?
如果你使用的是 Windows 11,Power Automate for Desktop 应该已经预装在你的电脑中。如果没有,或者你使用的是 Windows 10,你可以按照以下步骤安装它:
- 打开 Microsoft Store。
- 在搜索栏中输入
Power Automate。 - 点击 Power Automate for Desktop,然后选择“获取”并安装。
- 安装完成后,你可以从“开始”菜单中启动 Power Automate。
创建一个简单的自动化流
为了帮助你快速上手,我们将通过一个示例场景来展示如何创建一个简单的自动化流。假设你需要定期将一个 Word 文档转换为 PDF,并将其上传到 OneDrive 供团队共享。这个流程可以通过 Power Automate 实现自动化,具体步骤如下:
步骤 1:启动 Power Automate
- 点击 Windows “开始”菜单,搜索
Power Automate并启动应用程序。 - 如果你是第一次使用 Power Automate,可能需要登录 Microsoft 帐户
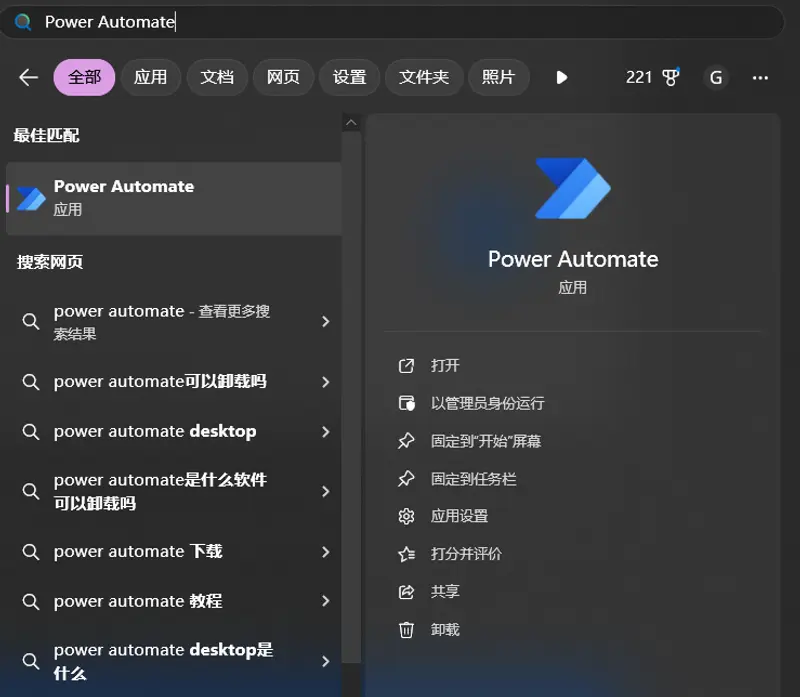
步骤 2:创建新流
- 在 Power Automate 主界面,点击左上角的 新建流(New Flow)。
- 为流命名,例如“文件转换”,然后点击“创建”。
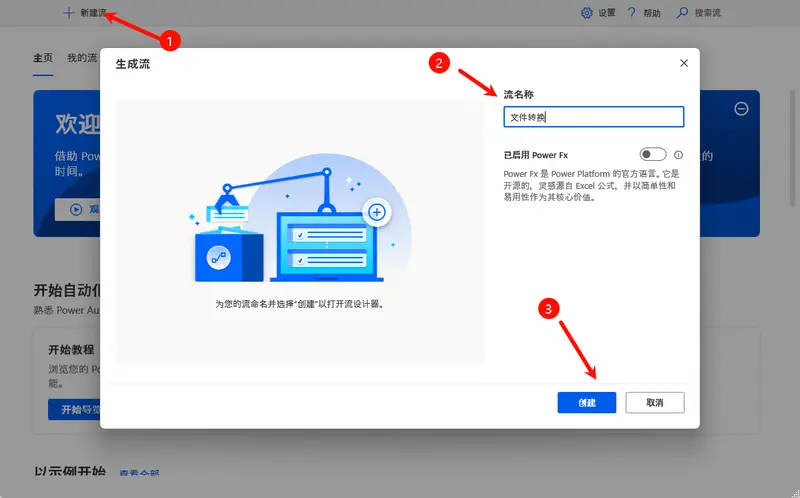
步骤 3:添加操作
1. 打开 Word 文件
- 在左侧的操作面板中,展开 Word 部分,找到并双击 启动 Word(Launch Word)操作。
- 在“启动 Word”下拉菜单中选择 并打开以下文档(And Open the Following Document)。
- 在“文档路径”文本框中输入你要自动化的 Word 文档的完整路径(例如
C:\Documents\example.docx)。 - 点击 保存 以锁定该操作。
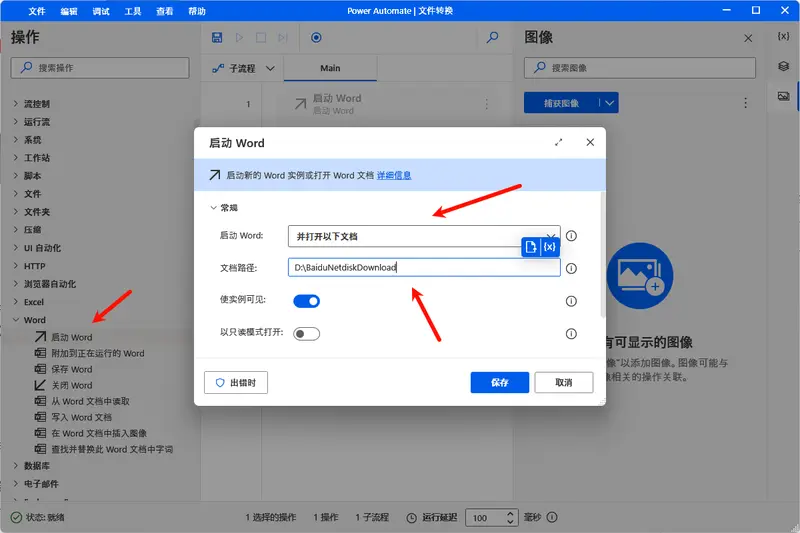
2. 保存为 PDF
- 再次展开 Word 部分,找到并双击 保存 Word(Save Word)操作。
- 在“Word 实例”下拉菜单中,选择上一步创建的 Word 文档实例。
- 将“保存模式”设置为 另存为(Save Document As),并将“文档格式”设置为 PDF。
- 输入目标 PDF 文件的保存路径和文件名(例如
C:\Documents\example.pdf)。 - 点击 保存。
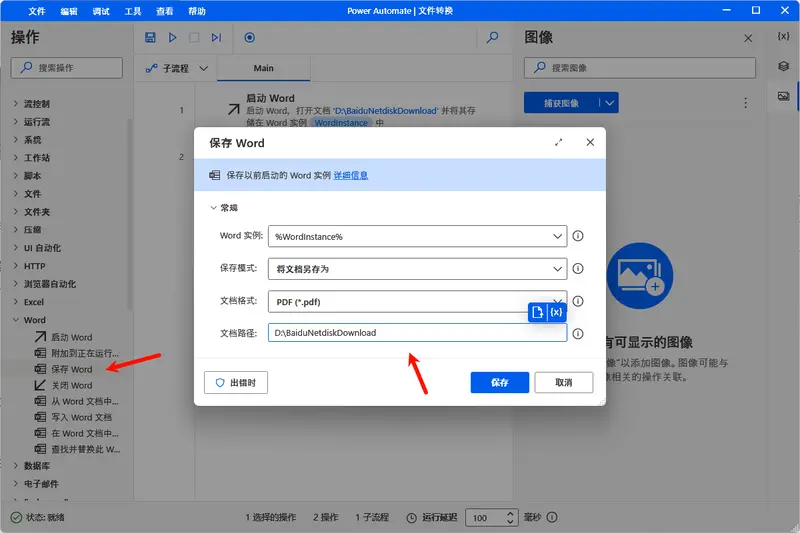
3. 移动文件到 OneDrive
- 展开 文件 部分,找到并双击 移动文件(Move File(s))操作。
- 在“要移动的文件”文本框中输入刚刚保存的 PDF 文件路径(例如
C:\Documents\example.pdf)。 - 在“目标文件夹”文本框中输入 OneDrive 共享文件夹的路径(例如
C:\Users\YourUsername\OneDrive\SharedFolder)。 - 将“如果文件存在”下拉菜单设置为 覆盖(Overwrite),以确保不会出现文件冲突。
- 点击 保存。
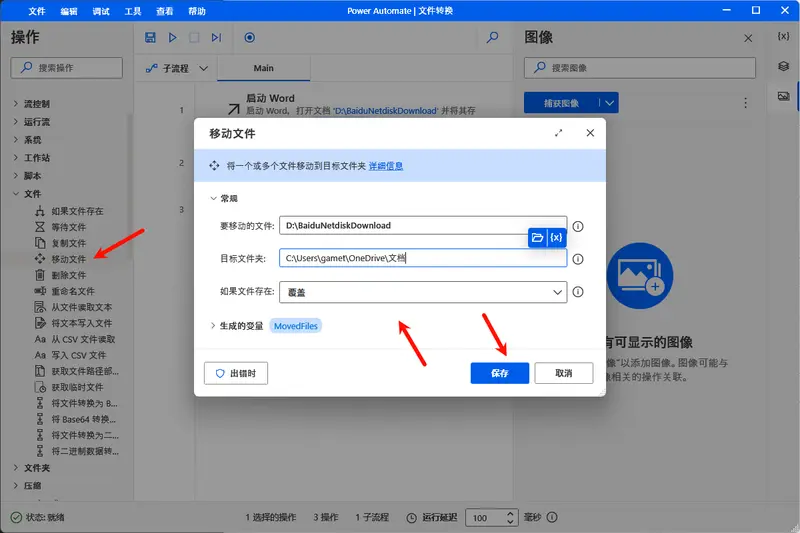
步骤 4:测试流
- 确保 Word 文档已关闭,避免干扰自动化流程。
- 点击左上角的 播放 按钮(播放图标),开始执行流。
- 观察 Power Automate 是否按预期执行所有操作:打开 Word 文档、保存为 PDF 并将其移动到 OneDrive。
如果一切正常,流将成功完成。你可以检查 OneDrive 文件夹,确认 PDF 文件是否已正确上传。
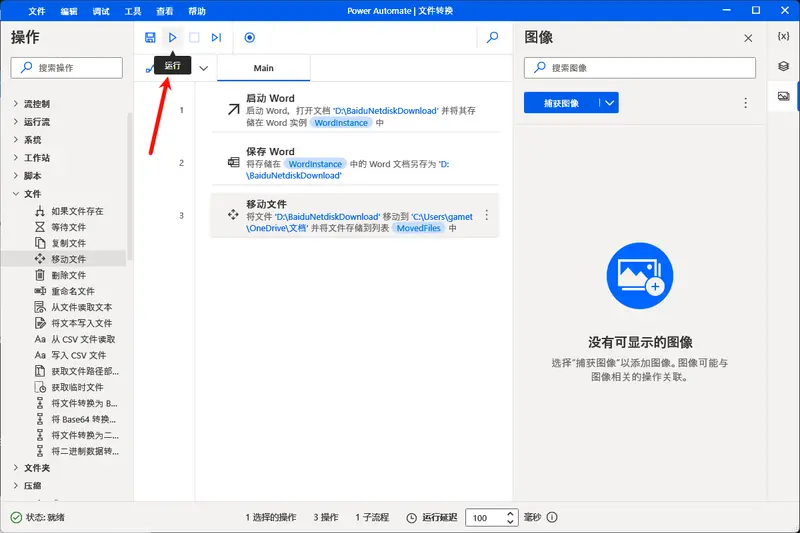
运行流
当你需要再次执行这个自动化流程时,只需打开 Power Automate,进入 我的流(My Flows)选项卡,找到你创建的流,点击 运行 即可。
安排定时任务
虽然 Power Automate 本身没有内置的定时功能,但你可以结合 Windows 的 任务计划程序(Task Scheduler)来实现定时自动化。以下是简单步骤:
- 打开 任务计划程序(可以在“开始”菜单中搜索)。
- 点击 创建基本任务。
- 为任务命名,并设置触发条件(例如每天、每周或特定时间)。
- 在“操作”步骤中,选择 启动程序,然后浏览并选择 Power Automate 的可执行文件(通常位于
C:\Program Files\Power Automate Desktop\PowerAutomate.exe)。 - 在“添加参数”框中输入
/runflow="C:\Path\To\Your.Flow",其中C:\Path\To\Your.Flow是你保存的流文件的路径。 - 完成设置后,点击 完成。
这样,任务计划程序将根据你设定的时间间隔自动运行 Power Automate 流。
进一步探索 Power Automate
掌握了基础操作后,你可以进一步探索 Power Automate 的更多功能,创建更复杂的自动化流程。以下是一些进阶技巧:
- 变量和循环:使用变量存储数据并在流中重复使用,或者使用循环来处理多个文件或记录。
- 条件判断:根据特定条件执行不同的操作,例如仅在文件存在时执行某些步骤。
- 跨应用集成:连接不同的应用程序和服务,如 Outlook、Excel、SharePoint 等,实现更复杂的工作流。
- 错误处理:为流添加错误处理逻辑,确保即使某些步骤失败,整个流程也能继续运行。
通过 Power Automate for Desktop,你可以轻松自动化 Windows 上的重复性任务,从而提高工作效率。无论是文件管理、数据处理还是跨应用集成,Power Automate 都能帮助你简化日常工作流程。随着你对工具的熟悉,你可以创建越来越复杂的自动化流,进一步提升生产力。
如果你经常执行繁琐的任务,不妨试试 Power Automate,让电脑为你分担一些工作吧!








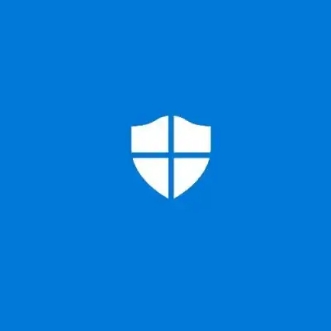
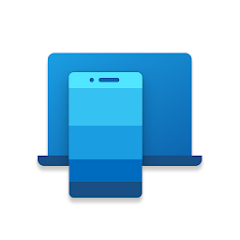

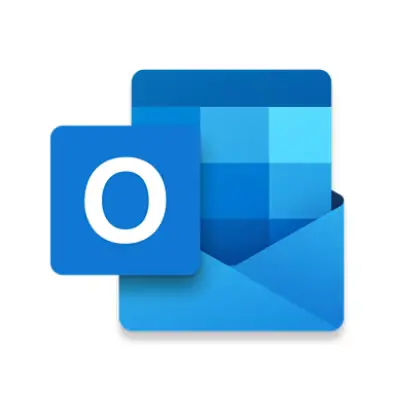
评论