尽管你可能会在 Reddit 和互联网上看到一些方法,但微软已经封锁了所有在 Windows 11 中启用经典 Alt+Tab 界面的安全途径。Windows 11 的新 Alt+Tab 界面采用了大图标和缩略图样式,取代了经典的只有图标的小窗口界面。对于那些怀念经典外观的用户来说,这确实是一个遗憾。
为什么经典 Alt+Tab 界面无法恢复?
微软在 Windows 11 中对 Alt+Tab 功能进行了重大重构,以提供更现代、视觉效果更好的体验。这种重构不仅仅是界面上的变化,还涉及到底层架构的调整。因此,即使通过注册表修改或第三方工具(如 Explorer Patcher)尝试恢复经典界面,也无法实现预期的效果。以下是一些具体的尝试及其结果:
尝试通过注册表恢复 Alt+Tab 界面
许多人尝试通过修改注册表来恢复经典 Alt+Tab 界面,具体步骤如下:
- 打开 Windows 运行,输入 regedit 启动注册表编辑器。
- 导航到 HKEY_CURRENT_USER > Software > Microsoft > Windows > CurrentVersion > Explorer
- 在右侧面板中右键点击,选择 新建 > 32 位 DWORD 值。
- 创建一个名为 AltTabSettings 的新值,并将其值设置为 1。
然而,经过多次测试,这种方法在 Windows 11 中已经无效。重启电脑后,经典的 Alt+Tab 界面并未出现,仍然显示的是新版的大图标和缩略图样式。
尝试使用开源工具 Explorer Patcher
另一些用户尝试使用开源工具 Explorer Patcher 来恢复经典 Alt+Tab 界面。Explorer Patcher 是一款功能强大的工具,可以帮助用户自定义 Windows 11 的界面,例如恢复经典的开始菜单、任务栏等。然而,即使使用该工具,也无法启用经典 Alt+Tab 样式。Explorer Patcher 的开发者也确认,由于 Windows 11 的底层架构变化,经典 Alt+Tab 界面的恢复已经被微软彻底禁用。
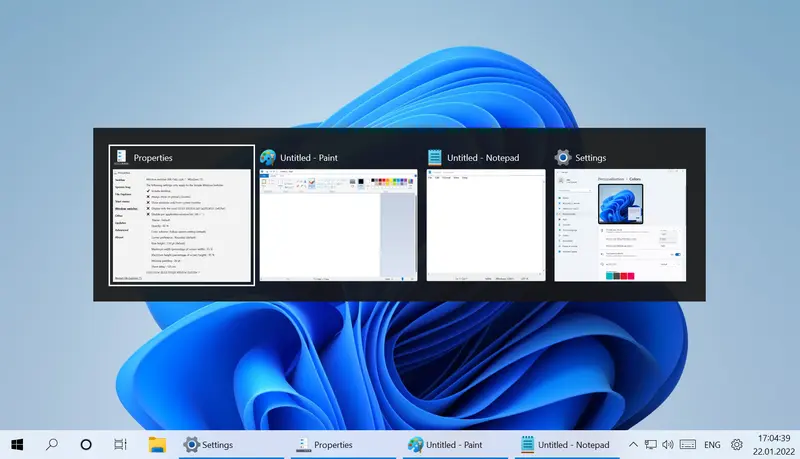
其他替代方案
虽然无法恢复经典的 Alt+Tab 界面,但你可以考虑以下几种替代方案,以改善 Alt+Tab 的使用体验:
- 使用第三方任务切换器
有一些第三方应用程序可以提供类似于经典 Alt+Tab 界面的任务切换体验。例如:- Switcher:一款轻量级的任务切换器,支持自定义快捷键和布局,提供更简洁的窗口预览。
- Winaero Switcher:这款工具可以完全替换 Windows 的默认 Alt+Tab 界面,允许你自定义窗口预览样式、动画效果等。
- VirtuaWin:如果你经常在多个虚拟桌面之间切换,VirtuaWin 可以帮助你更好地管理窗口和桌面。
- 使用键盘快捷键优化工作流程
如果你不习惯使用图形化的任务切换器,可以通过组合键来提高工作效率。例如:- Alt + Tab:快速切换最近使用的应用程序。
- Win + Tab:打开任务视图,查看所有打开的窗口和虚拟桌面。
- Win + Shift + 左/右箭头:将当前窗口移动到左侧或右侧屏幕。
- Win + 上/下箭头:最大化或最小化当前窗口。
- 自定义任务栏和窗口管理
通过使用一些窗口管理工具,你可以更好地控制窗口的排列和切换。例如:- Fences:帮助你组织桌面上的应用程序和文件,创建不同的区域。
- DisplayFusion:提供高级的多显示器管理和窗口布局功能,适合多屏用户。
尽管经典 Alt+Tab 菜单只是小众需求,但它的移除无疑会让那些喜欢复古主题 PC 外观的用户感到失望。微软在 Windows 11 中对 Alt+Tab 功能进行了全面重构,导致经典界面无法通过常规手段恢复。如果你非常怀念经典 Alt+Tab 界面,可以尝试使用第三方任务切换器或其他替代方案来改善你的工作流程。








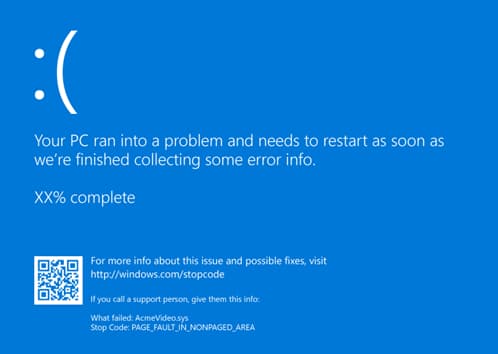
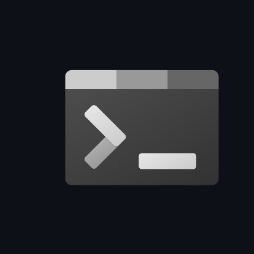

评论