对于许多Windows用户来说,安装和更新应用程序可能是一个繁琐的过程,通常涉及下载、点击“下一步”多次,以及处理各种自动更新提示。Windows包管理器(WinGet)的出现改变了这一局面,它提供了一种更加简便和自动化的方法来管理应用程序。
什么是WinGet?
WinGet是Windows的一个官方包管理工具,允许用户通过命令行搜索、安装、删除和更新应用程序。虽然命令行对于一些用户来说可能显得陌生或过时,但WinGet的强大功能和便捷性使其成为一个不容忽视的工具。它不仅简化了应用程序的安装过程,还提供了无缝的批量更新能力,确保你的软件始终是最新的,同时避免了不必要的捆绑软件和潜在的安全风险。
WinGet的工作原理
WinGet从微软维护的在线仓库中下载软件包,这意味着你无需手动寻找并下载可执行文件,也不需要经历传统的安装向导流程。只需输入正确的命令,WinGet就能几乎无提示地为你安装所需的应用程序。此外,WinGet还可以列出所有已安装的程序,并允许你轻松地卸载不需要的应用。
更重要的是,WinGet能够批量更新所有已安装的应用程序到最新版本,而不会打断你的工作。这对于那些经常被自动更新提示困扰的用户来说,无疑是一个福音。由于WinGet直接提供文件,而不是通过打包在安装程序中,这进一步提高了安全性,减少了恶意软件的风险。
如果你使用的是Windows 11,WinGet已经预装好了。而对于Windows 10用户,你可以从Windows商店免费下载WinGet。
常用的WinGet命令
以下是一些常用的WinGet命令,帮助你快速上手:
winget search <term>
搜索特定的应用程序或应用程序类型。例如,winget search notepad可以找到记事本相关的应用,而winget search text editor则会列出所有文本编辑器。winget list
列出所有已安装的应用程序,包括它们的当前版本、可用更新版本以及来源。winget upgrade <parameter>
更新特定的应用程序。例如,winget upgrade Notepad将更新Notepad到最新版本。或者,使用winget upgrade --all一次性更新所有应用程序。winget show <application_name>
查看特定应用程序的详细信息,如当前版本、描述和安装程序类型等。winget source <parameters>
管理WinGet的软件源。你可以添加新源、删除现有源或更新源。需要注意的是,只应添加信任的仓库,以确保安全性和可靠性。winget export -o packages.json
将所有已安装的软件包列表导出为JSON文件,方便备份或迁移。
WinGet是Windows 11附带的一个非常实用的功能,它不仅简化了应用程序的安装和更新过程,还提高了安全性和效率。无论你是技术爱好者还是普通用户,尝试一下WinGet都会让你的日常计算体验更加顺畅。下次当你需要安装或更新应用程序时,不妨打开PowerShell或命令提示符,试试WinGet吧!
额外提示:如何开始使用WinGet
- 打开PowerShell
你可以通过按Win + X键,然后选择“Windows PowerShell (管理员)”来打开PowerShell。 - 检查WinGet是否已安装
在PowerShell中输入winget --version,如果显示版本号,则表示WinGet已安装。如果没有,你可以从Windows商店下载并安装。 - 探索WinGet
使用winget help查看所有可用命令,或参考上述常用命令开始你的探索之旅。 - 保持更新
定期运行winget upgrade --all来确保所有应用程序都是最新的,享受无缝的更新体验。
通过这些简单的步骤,你就可以充分利用WinGet的强大功能,让应用程序管理变得更加轻松高效。









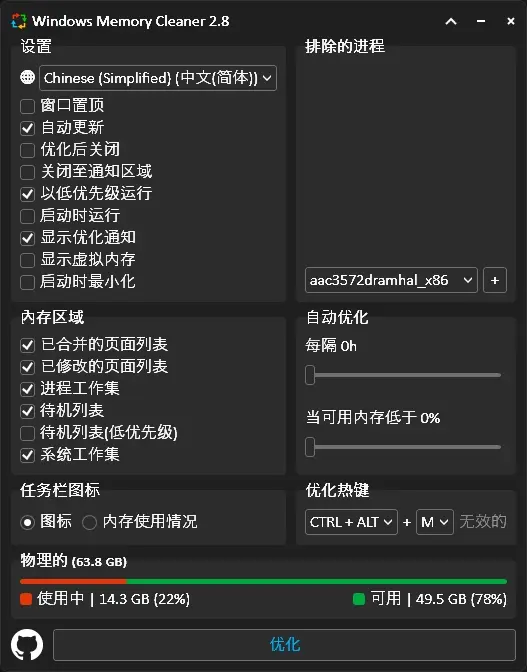

评论