OneDrive 的 文件随选(Files On-Demand) 功能允许你在不下载文件的情况下访问 OneDrive 账户中的所有文件,从而节省本地存储空间。当你尝试打开文件时,OneDrive 会自动在线下载文件的其余部分。只有你标记为“始终保留在此设备上”的文件才会下载并占用设备空间,但这些文件即使离线也可以随时访问。
在本指南中,我将详细介绍如何在 Windows 11(和 10)上启用和管理 OneDrive 文件随选功能,以帮助你更高效地管理存储空间。
在 Windows 11 上启用 OneDrive 文件随选功能
你可以通过三种方式管理 OneDrive 的文件随选功能:通过 OneDrive 设置、存储感知功能以及文件资源管理器。
方法 1:通过 OneDrive 启用文件随选
- 点击系统托盘中的 OneDrive 图标:如果图标不在托盘中,可以在任务栏右下角点击向上箭头以显示隐藏的图标。
- 点击“帮助与设置”(齿轮图标),然后选择 设置 选项。
- 在 设置 窗口中,点击左侧菜单中的 同步与备份。
- 在“文件随选”部分下,点击 释放磁盘空间 按钮。
- 点击 继续 按钮以确认操作。
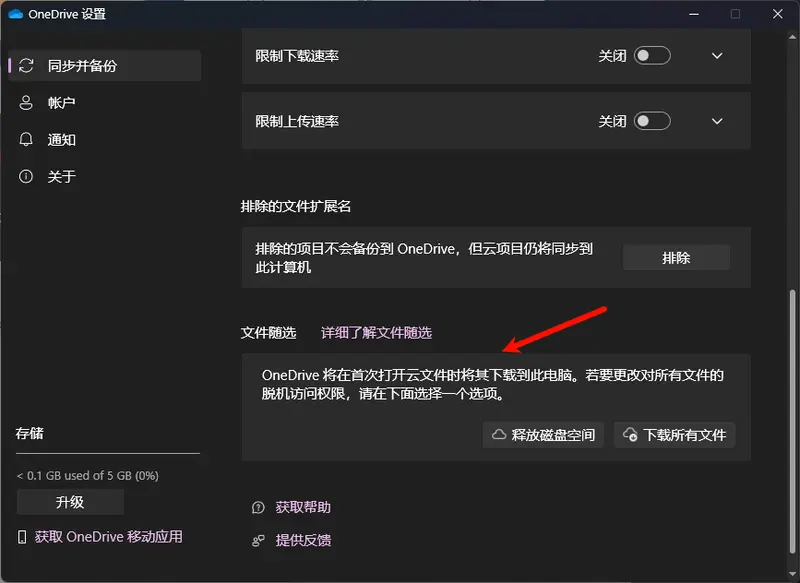
完成上述步骤后,所有 OneDrive 文件将被设置为“仅在线”,包括当前标记为“始终保留在此设备上”的文件。启用此功能后,当你尝试打开文件时,设备需要连接互联网。
方法 2:通过 Windows 设置启用文件随选
- 打开 设置(可以通过开始菜单或按
Win + I快捷键)。 - 点击 系统 > 存储。
- 在左侧菜单中,点击 存储感知。
- 向下滚动到“本地可用的云内容”设置。你可以选择文件变为“仅在线”的天数(1、14、30 或 60 天)。这决定了文件在多长时间内未使用后会被转换为“仅在线”。
- 点击 立即运行存储感知 按钮,以立即应用更改。
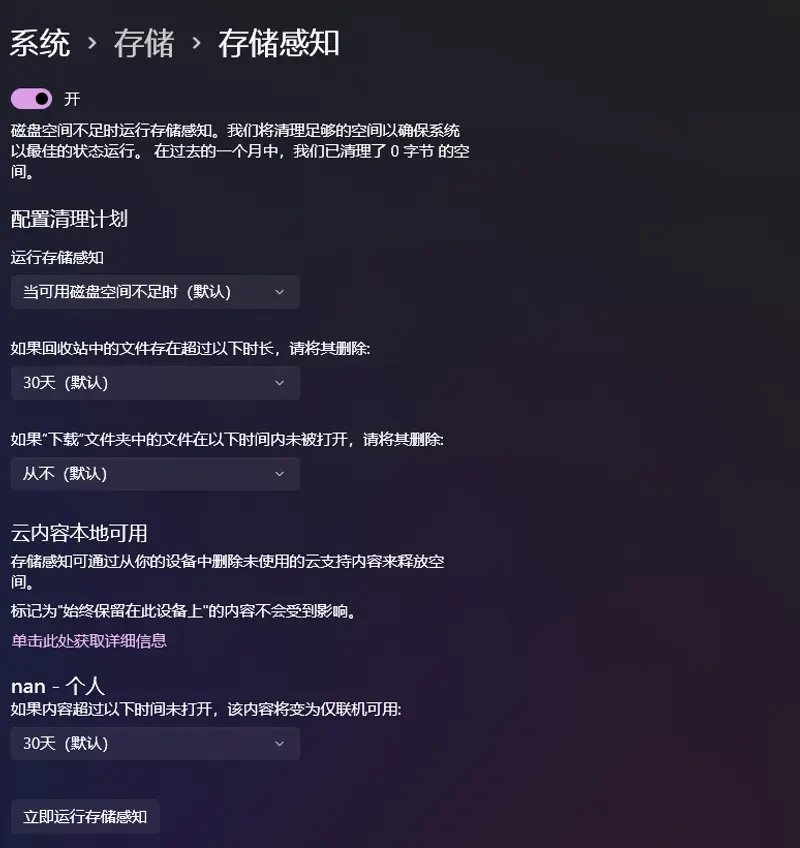
完成上述步骤后,OneDrive 文件夹中的文件将根据你的配置变为“仅在线”。你可以根据需要调整天数,以便更灵活地管理存储空间。
方法 3:通过文件资源管理器启用文件随选
- 打开 文件资源管理器(可以通过任务栏或按
Win + E快捷键)。 - 导航到 OneDrive 文件夹,找到你想要设置为“仅在线”的文件或文件夹。
- 选择你想要设置为“仅在线”的文件或文件夹。
- 右键点击所选内容,然后选择 释放空间 选项。
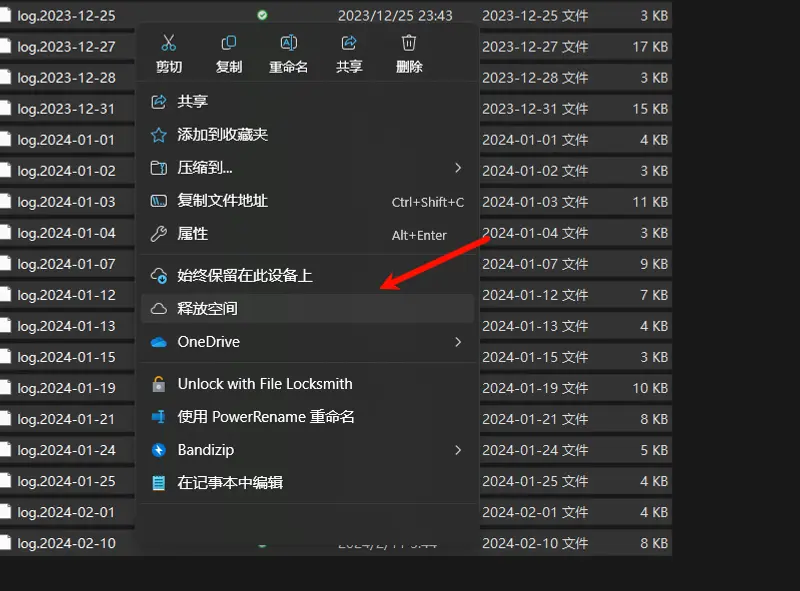
完成上述步骤后,所选文件将变为“仅在线”,这意味着当你再次需要它们时,需要连接互联网。
注意事项
- 文件重新下载:OneDrive 会在你下次需要这些文件时重新下载它们,并将其再次存储在计算机上。如果你希望避免频繁下载文件,可以使用 存储感知 功能,并将文件变为“仅在线”的天数设置为较短的时间,例如 1 天 或 14 天。
- 离线访问:只有你标记为“始终保留在此设备上”的文件才能在离线状态下访问。对于其他文件,你需要确保设备连接到互联网才能打开它们。
- 历史功能说明:过去,OneDrive 还提供了一项名为“获取 PC 上的文件”的功能,允许你远程访问计算机上的文件而无需将其上传到云端。然而,微软已不再提供此功能。
通过 OneDrive 文件随选功能,你可以更高效地管理计算机上的存储空间,同时轻松访问云端文件。无论你是通过 OneDrive 设置、存储感知还是文件资源管理器来管理文件随选,都可以根据自己的需求灵活调整文件的存储方式。如果你经常处理大量文件,建议定期检查并优化存储设置,以确保最佳的性能和存储利用率。








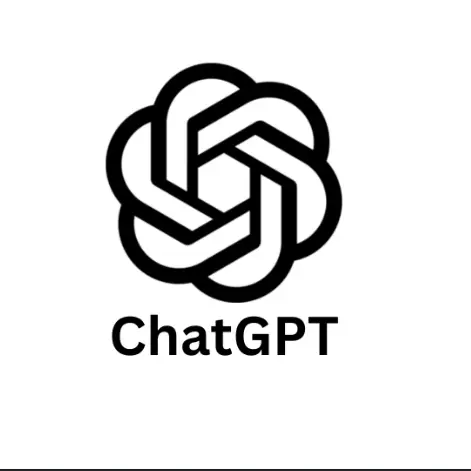
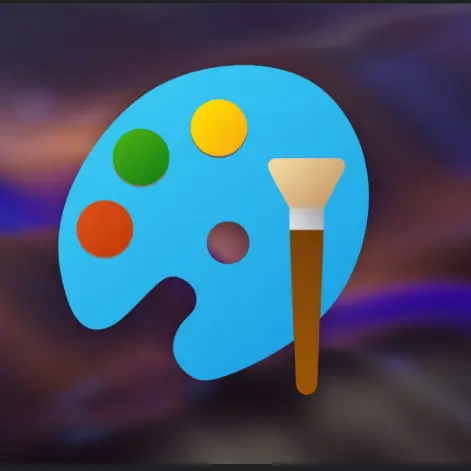
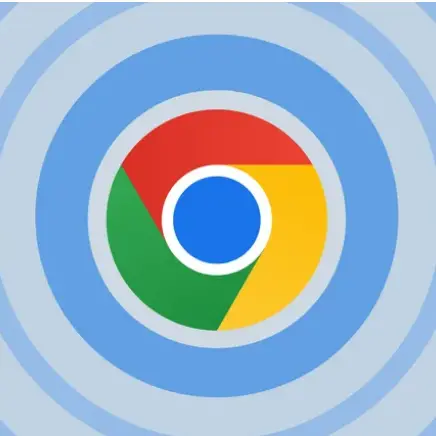
评论