将一组图片合并成PDF文件是Windows 10和Windows 11中非常实用的功能。通过内置的“Microsoft Print to PDF”选项,你可以轻松地将多个图片文件转换为一个PDF文档,便于分享和存档。为了确保图片在PDF中按照你期望的顺序排列,你需要提前对文件进行排序。以下是详细的步骤指南,帮助你在Windows 10或11中将图片合并成PDF文件,并确保它们按正确的顺序显示。
1. 排序图片文件
1.1 文件命名规则
Windows文件资源管理器会根据文件名自动排序文件。为了确保图片按你希望的顺序排列,建议在文件名前添加数字。例如:
01_image.jpg02_image.jpg03_image.jpg
这样可以确保文件按数字顺序排列,而不是按字母顺序。避免使用特殊字符(如!@#$%^&*()),因为它们可能会导致意外的排序结果。
1.2 手动排序
如果你不想重命名文件,也可以手动拖动文件来调整顺序。在文件资源管理器中选择所有图片,然后按住Ctrl键并拖动文件到你想要的位置。不过,这种方法只适用于临时排序,保存时仍然会按照文件名排序。
2. 选择图片并准备打印
2.1 选择图片
打开文件资源管理器,导航到包含图片的文件夹。按住Ctrl键并点击选择多个图片,或者按住Shift键选择一个范围内的图片。你也可以按Ctrl + A全选文件夹中的所有图片。
2.2 右键点击并选择“打印”
选择好图片后,右键点击其中任意一张图片,在弹出的上下文菜单中选择“打印”。如果你使用的是Windows 11,可能需要按住Shift键才能看到“打印”选项。
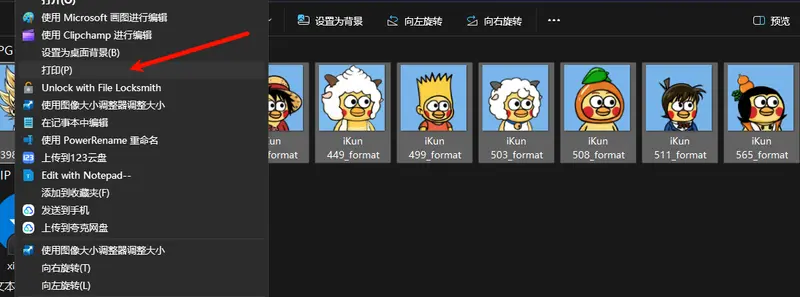
3. 配置打印设置
3.1 选择“Microsoft Print to PDF”
在弹出的“打印图片”对话框中,找到“打印机”下拉列表,选择“Microsoft Print to PDF”。这是Windows自带的虚拟打印机,允许你将任何内容输出为PDF文件。
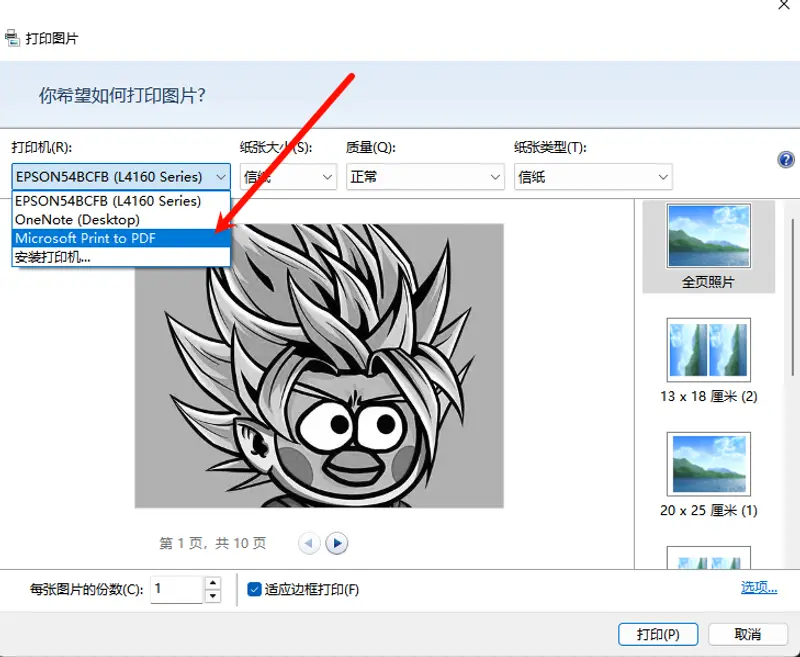
3.2 预览和调整图片
在对话框下方,你会看到一个预览窗口,显示即将添加到PDF中的图片。你可以使用左右箭头按钮滚动浏览这些图片。如果图片看起来被裁剪了,点击“适应图片到框架”复选框,取消勾选以确保整个图像可见。
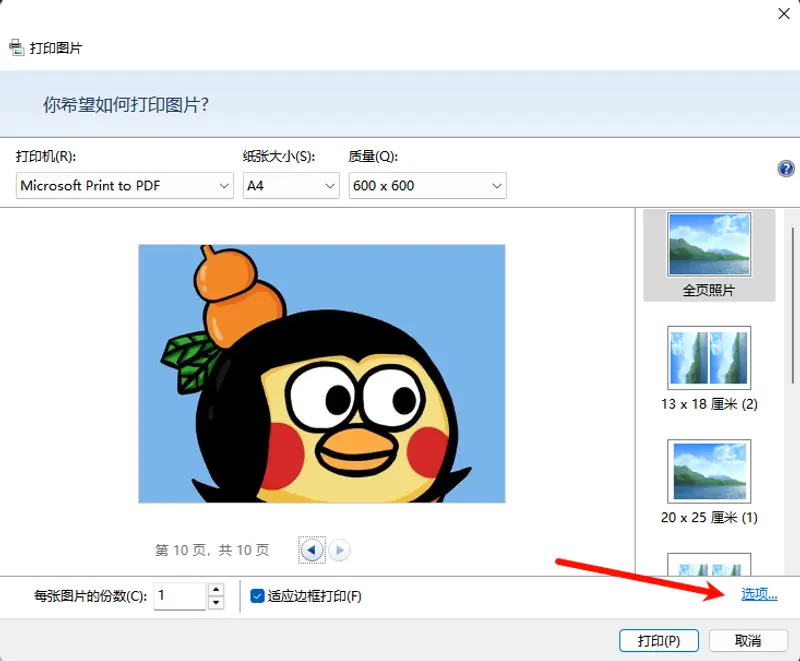
3.3 设置PDF页面方向
点击“选项”链接,进入“打印设置”对话框。在这里,你可以选择PDF文件的页面方向:
- 纵向:适合大多数文档。
- 横向:适合宽幅图片或横屏布局的内容。
你还可以选择是否锐化图像以供打印,或者仅显示与你的打印机兼容的选项(如果你打算在物理打印机上打印PDF)。
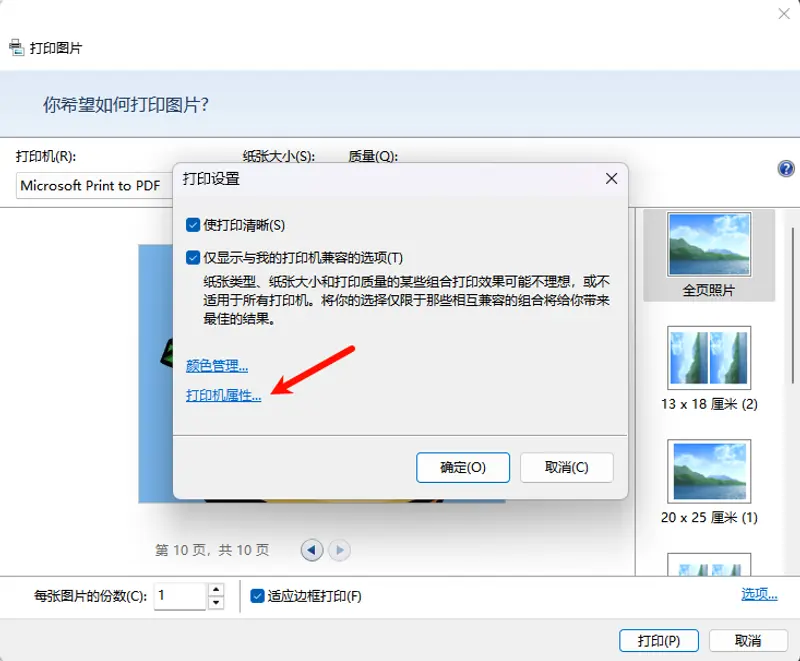
3.4 打印属性
点击“打印机属性”链接,进入“Microsoft Print to PDF文档属性”对话框。在这里,你可以选择页面的方向(纵向或横向)。完成设置后,点击“确定”。
4. 创建PDF文件
4.1 点击“打印”
完成所有设置后,点击“打印”按钮。系统会弹出“保存打印输出”对话框,提示你选择保存位置和文件名。
4.2 保存PDF文件
在“文件名”框中输入你想要的PDF文件名,选择保存位置,然后点击“保存”。PDF文件将根据你选择的图片顺序生成,并保存到指定的文件夹中。
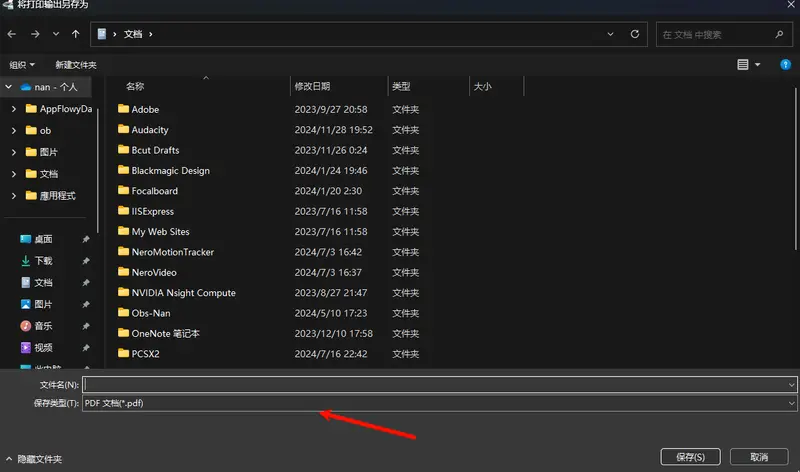
5. 激活Microsoft Print to PDF(如果未启用)
如果你在“打印机”下拉列表中没有看到“Microsoft Print to PDF”选项,可以通过以下步骤手动启用它:
- 打开“开始”菜单,搜索“打开或关闭Windows功能”,然后点击打开该设置。
- 在弹出的窗口中,向下滚动并找到“Microsoft Print to PDF”选项。
- 勾选该选项旁边的复选框,然后点击“确定”。
- Windows将安装必要的组件,完成后点击“关闭”。
现在,“Microsoft Print to PDF”应该已经启用,你可以按照上述步骤继续创建PDF文件。
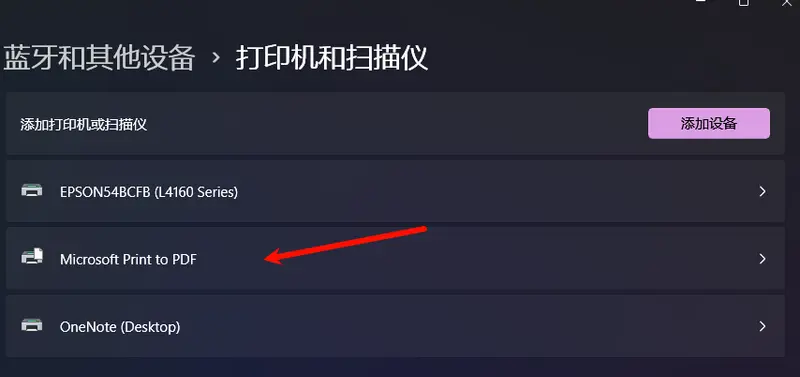
6. 其他注意事项
- PDF打印机驱动程序的通用性:除了用于图片,PDF打印机驱动程序还可以用于从任何支持打印的应用程序创建PDF文件。只需在打印对话框中选择“Microsoft Print to PDF”作为打印机,而不是标准的物理打印机。
- PDF文件的查看:创建的PDF文件可以在Windows的默认PDF查看器中打开,或者使用你安装的任何第三方PDF阅读器(如Adobe Acrobat Reader、Foxit Reader等)。
通过以上步骤,你可以轻松地将一组图片合并成一个PDF文件,并确保它们按照你期望的顺序排列。这个方法不仅简单快捷,还能帮助你更好地管理和分享图片内容。








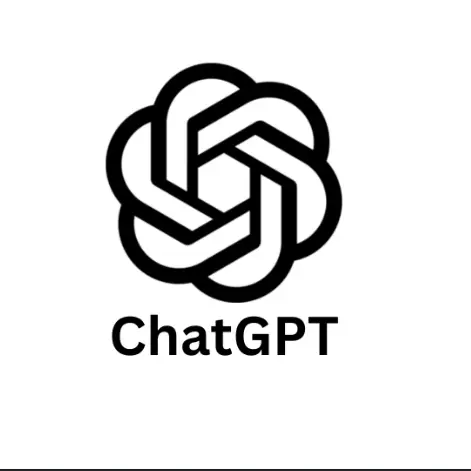
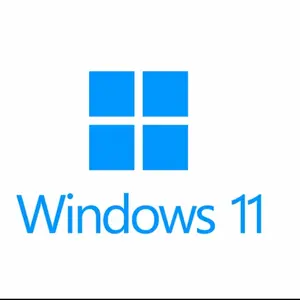
评论