如果你的鼠标在Windows 11上突然不显示了,这可能会让你感到非常不便。不过,不用担心,本文将帮助你找出问题的原因,并提供一些快速解决方案来恢复鼠标功能。
可能的原因
- 连接问题:无论是无线蓝牙、USB有线连接
- 物理损坏或鼠标硬件故障
- 过时或损坏的驱动程序
- 设置不正确
- 恶意软件和病毒
- Windows系统文件损坏
解决方案
1. 物理检查鼠标
首先,进行物理检查以确保鼠标及其连接没有问题:
- 外部有线USB鼠标:从当前的USB端口拔出鼠标,尝试连接到另一个端口。有时某个端口可能有问题。尝试不同的USB 2.0或3.0端口,看看是否更可靠。
- 无线USB鼠标:确保没有障碍物,可以考虑使用延长线以获得更好的定位。尝试不同的USB端口,并检查电池是否需要更换。
- 无线蓝牙鼠标:确保鼠标不靠近Wi-Fi适配器或路由器,因为它们使用相同的频率。避免过多的蓝牙设备相互干扰,并检查电池是否需要更换。
- 一般损坏:仔细检查鼠标是否有损坏、松动部件或松动的迹象。如果所有修复方法都无效,可能需要更换鼠标。
2. 检查鼠标设置
如果鼠标光标丢失,这通常是一个基本的设置问题:
- 按下 Windows键,使用Tab键进行选择,使用箭头键突出显示设置齿轮并按 Enter键。
- 再次按 Tab键 并导航到蓝牙和其他设备> 鼠标 > 其他鼠标选项。
- 导航到 指针选项卡。在 可见性 下,取消选中 隐藏指针时打字 并选中 当按Ctrl键时显示指针位置。
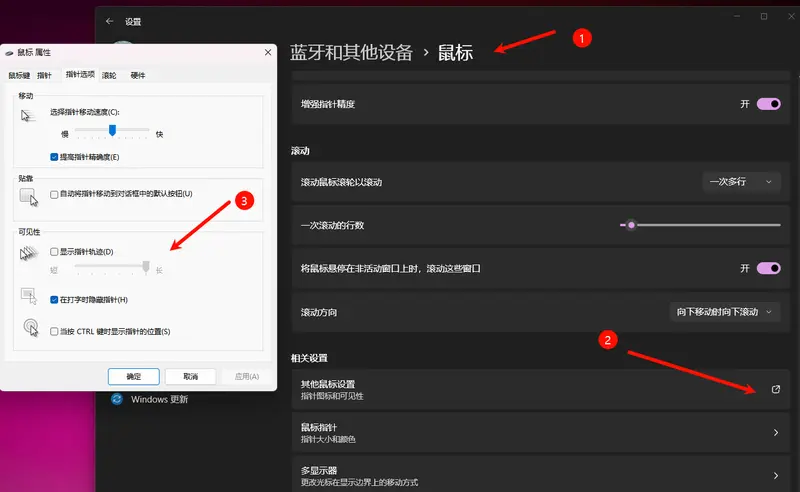
3. 检查和更新驱动程序
如果驱动程序过时或损坏,鼠标可能不会显示。以下是更新驱动程序的步骤:
- 按下 Windows + R键 打开运行对话框。
- 输入 devmgmt.msc 并按 Enter键 打开设备管理器。
- 使用箭头键导航到 鼠标和其他指针设备 并按右箭头展开菜单。
- 找到你的鼠标驱动程序,注意是否有黄色警告图标。
- 按 Shift + F10 并按 Enter键 更新驱动程序。
- 如果Windows无法自动找到更新,访问制造商的网站下载最新的驱动程序。
- 将文件传输到计算机,重复步骤5,并选择 浏览我的计算机以查找驱动程序 定位文件。
- 按 Alt + F4 重启计算机。
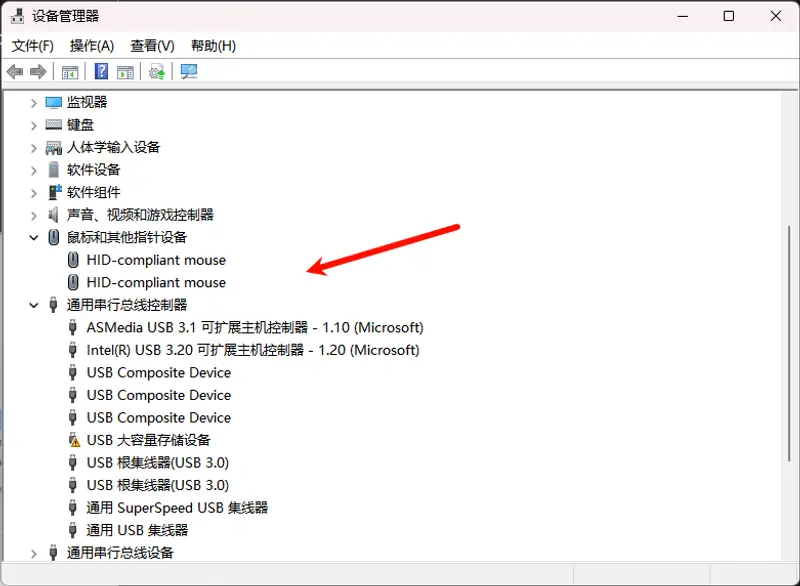
如果更新无效,可以尝试卸载驱动程序:
- 回到设备管理器,按 Shift + F10 并按 Enter键 选择 卸载设备。
- 在下一个窗口中按 Enter键 卸载。
- 按 Alt + F4 重启计算机并检查鼠标是否显示。
4. 扫描恶意软件
恶意软件和病毒也可能导致鼠标问题。如果键盘仍然可用,可以运行扫描:
- 按下 Windows + R键 打开运行对话框。
- 输入 安全中心 并按 Enter键 打开病毒和威胁防护。
- 使用箭头键导航到 扫描选项 并按 Enter键。
- 选择 完全扫描 并按 Enter键 开始扫描。
- 扫描完成后,重启计算机检查鼠标是否显示。
或者,使用第三方杀毒软件进行扫描。
5. 更新Windows
最近的Windows更新失败或中断可能导致问题。确保系统是最新的:
- 按下 Windows + R键 打开运行对话框。
- 输入 ms-settings:windowsupdate 并按 Enter键 打开Windows更新。
- 使用 Tab键 导航到 检查更新 并按 Enter键。
- 让Windows下载、恢复并安装任何更新,并在被要求时按 Enter键 重启。
6. 运行SFC和DISM
如果系统文件损坏,可以运行以下命令:
- 按 Ctrl + Esc 打开开始菜单搜索栏,输入 CMD。
- 使用箭头键突出显示 命令提示符,按 右键 + 下键 以管理员身份运行。
- 在命令提示符窗口中输入 sfc /scannow 并按 Enter键 开始。
- 结果会显示是否修复了损坏的文件。
- 计算机重启后,检查鼠标是否显示。
- 重新启动命令提示符,输入 DISM /Online /Cleanup-Image /Restorehealth。
- 计算机再次重启。
7. 使用系统还原点
如果问题最近才出现,可以回滚到之前的日期:
- 按 Ctrl + Esc 打开开始菜单搜索栏,输入 restore,找到 创建还原点。
- 使用箭头键和 Enter键 打开实用程序。
- 按 Tab键 导航到 系统还原 按钮并按 Enter键。
- 接受推荐的还原点或选择不同的还原点。
- 在下一个窗口中,导航到 完成 并按 Enter键 完成过程。
- 计算机重启后,检查鼠标是否显示。
除非你需要更换完全损坏的设备或其他硬件,上述修复方法应能快速解决你的鼠标在Windows 11上不显示的问题。如果你遇到鼠标延迟或与特定品牌设备有关的具体问题,也可以参考相关的技术支持文档。








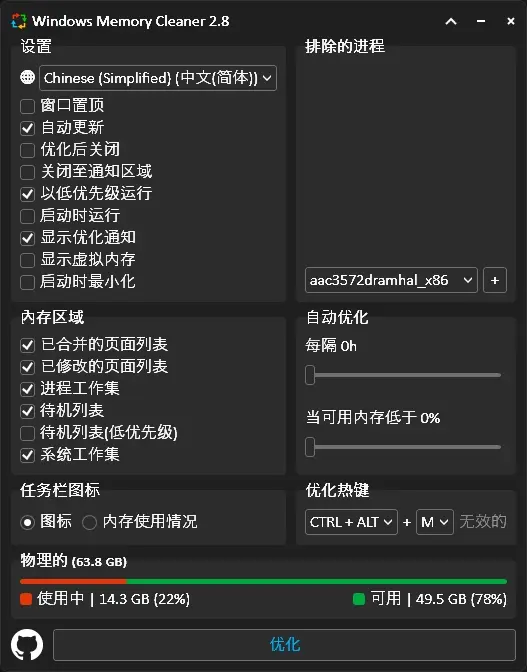


评论