为了帮助那些遇到Windows 11电脑启动卡顿问题的朋友,本文提供了一系列简单有效的解决方案。无论你是技术新手还是有一定经验的老鸟,下面的方法都能助你一臂之力,让你的电脑恢复流畅。
关闭快速启动功能
快速启动功能旨在加快Windows的启动过程,但它有时也会成为问题的根源。关闭此功能或许能解决你的卡顿问题。以下是操作步骤:
- 在搜索栏中输入“控制面板”,然后打开它。
- 导航至“系统和安全” > “电源选项”。
- 在左侧菜单中选择“选择电源按钮的功能”。
- 在新页面中,点击“更改当前不可用的设置”。
- 取消勾选“开启快速启动(推荐)”,然后点击“保存更改”。
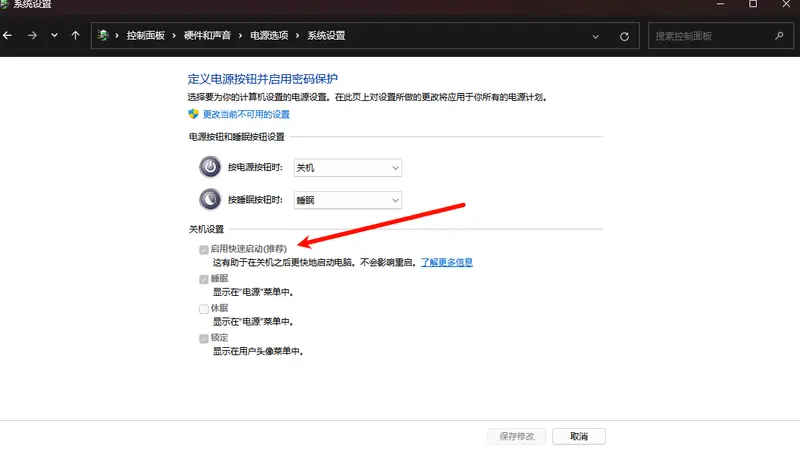
断开可能引发问题的外设
连接到电脑的新硬件设备可能是造成卡顿的原因之一。请尝试断开所有非必要的外设,仅保留鼠标和键盘,看看问题是否有所改善。如果断开设备后问题消失,建议联系设备制造商寻求解决方案或查阅设备手册。
禁用启动时运行的应用程序
过多的应用程序在启动时自动运行,可能会导致系统启动缓慢。你可以通过任务管理器来禁用这些应用程序:
- 右键点击任务栏,选择“任务管理器”。
- 在左侧选择“启动”标签页。
- 对于状态为“已启用”的应用程序,右键点击并选择“禁用”。
- 重启电脑后,可逐一启用应用程序,找出可能的问题来源。
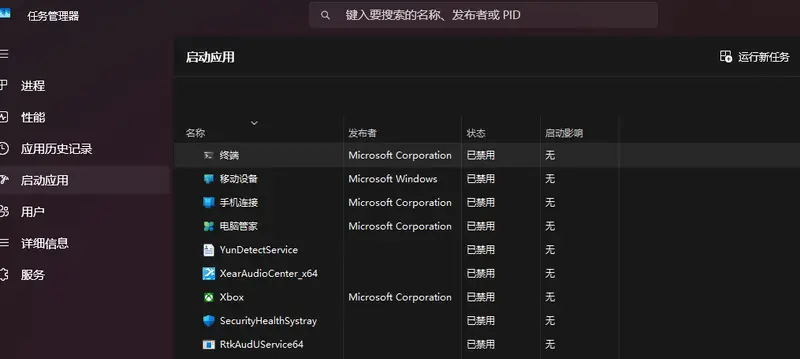
更新显卡驱动程序
过时的显卡驱动程序也可能导致启动卡顿。以下是更新驱动程序的方法:
使用设备管理器
- 搜索并打开“设备管理器”。
- 展开“显示适配器”,右键点击你的显卡,选择“更新驱动程序”。
- 选择“自动搜索驱动程序”,让系统自动查找并安装最新驱动程序。
访问制造商网站
如果你的显卡是由英伟达或AMD的,可以直接访问其官方网站下载最新驱动程序。
回滚或更新Windows
最近的Windows更新可能是造成卡顿的原因。你可以选择回滚到之前的版本或安装最新的更新来解决问题:
回滚Windows更新
- 按下
Win + I打开设置。 - 进入“Windows更新” > “更新历史记录”。
- 点击“卸载更新”,选择最近的更新进行卸载。
安装最新的Windows更新
- 同样从设置中进入“Windows更新”。
- 点击“检查更新”,下载并安装最新的更新。
使用系统还原点
如果上述方法无效,可以尝试使用系统还原点恢复到问题发生前的状态:
- 在搜索栏中输入“恢复”,打开“恢复”设置。
- 选择“打开系统还原”。
- 按照向导选择一个合适的还原点,然后按照提示完成恢复过程。
希望以上方法能够帮助你解决Windows 11启动卡顿的问题,让你的电脑运行更加顺畅。如果还有其他疑问,欢迎留言交流。









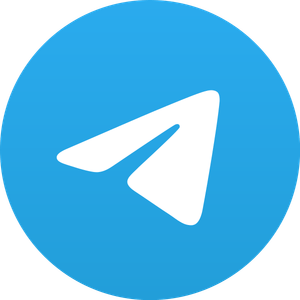

评论