在Windows 11中,您可以选择安装多种可选功能来扩展系统功能。本指南将教您如何通过设置应用、控制面板以及PowerShell和命令提示符来安装或删除这些可选功能,包括记事本、打印管理器和Windows媒体播放器等工具。
如何在Windows 11中安装可选功能
通过设置应用:
- 按Win + I打开设置应用。
- 导航到“系统” > “可选功能”。
- 在“添加可选功能”下点击“查看功能”。
- 选择一个功能(例如,XPS Viewer、无线显示),点击“下一步”,然后点击“安装”。
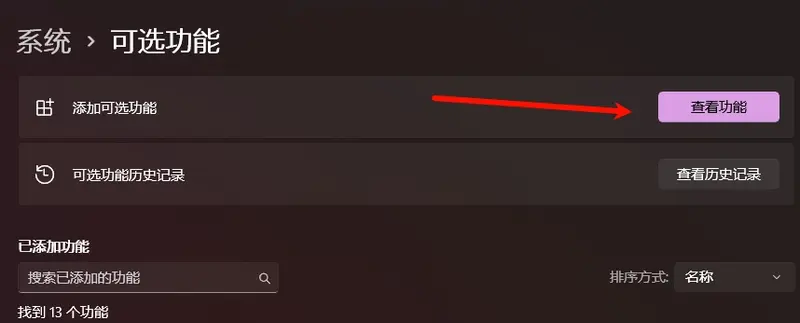
通过控制面板安装旧版可选功能:
- 打开设置,转到“系统” > “可选功能”。
- 在“相关设置”部分点击“更多Windows功能”。
- 勾选您想要安装的功能旁边的框,比如Hyper-V或Windows沙盒。
- 点击“确定”,然后点击“立即重启”以应用更改。
如何在Windows 11中卸载可选功能
通过设置应用:
- 打开设置,转到“系统” > “可选功能”。
- 在“已安装功能”下,选择您想要删除的功能。
- 点击“卸载”并遵循屏幕上的提示。
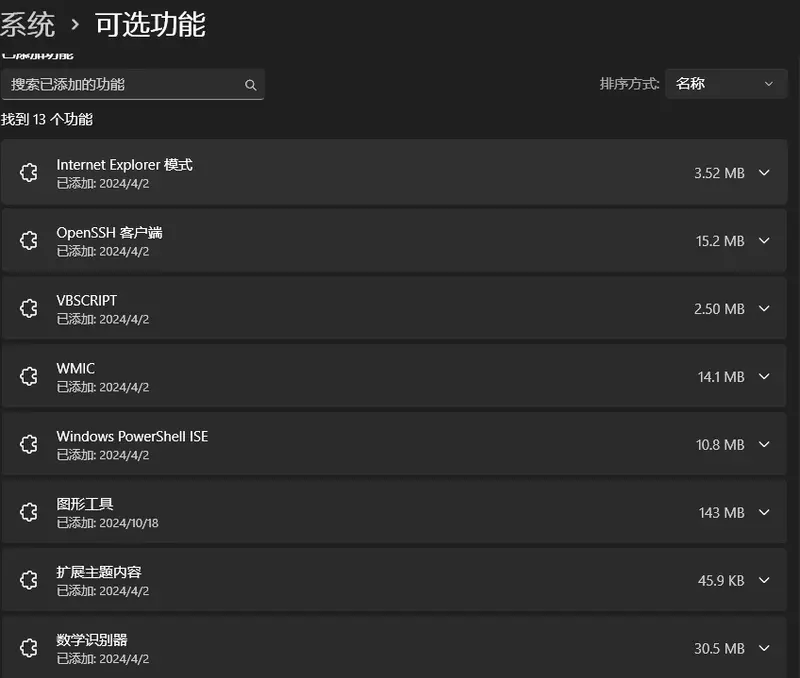
通过控制面板删除旧版可选功能:
- 打开设置,导航到“系统” > “可选功能”。
- 在“相关设置”部分点击“更多Windows功能”。
- 清除您想要删除的功能旁边的复选框。
- 点击“确定”,如果提示,点击“立即重启”。
使用PowerShell或命令提示符管理可选功能
添加可选功能:
- 搜索PowerShell或命令提示符,右键点击,选择“以管理员身份运行”。
- 列出可用功能:
dism /Online /Get-Capabilities。 - 安装功能:
dism /Online /Add-Capability /CapabilityName: FeatureName(将FeatureName替换为特定的功能标识符,例如,XPS.Viewer~~~~0.0.1.0)。
卸载可选功能:
- 以管理员身份打开命令行。
- 查看已安装功能:
dism /Online /Get-Capabilities。 - 删除功能:
dism /Online /Remove-Capability /CapabilityName: FeatureName。
使用PowerShell添加或卸载旧版功能:
- 以管理员身份打开PowerShell。
- 列出功能:
Get-WindowsOptionalFeature -Online。 - 启用或禁用功能:
Enable-WindowsOptionalFeature –FeatureName "FeatureName" -All -Online或Disable-WindowsOptionalFeature –FeatureName "FeatureName" -Online(将FeatureName替换为特定的功能名称)。
虽然管理可选功能有多种方法,但最简单的方式是使用Windows设置选项。其他方法可能需要更多努力,但如果您在使用设置应用时遇到问题,它们是很好的备选方案。








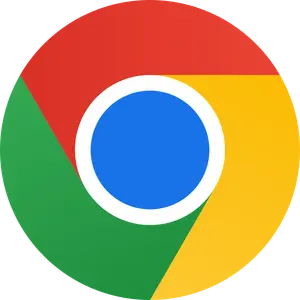

评论