Windows 11 或许是微软推出的颇为先进的操作系统,但它的默认功能还不够完善,工具集也并不完整。若想解锁 Windows 中更多的额外功能,你需要安装一个名为 Microsoft PowerToys 的可选应用程序,它能提供众多实用且酷炫的功能。
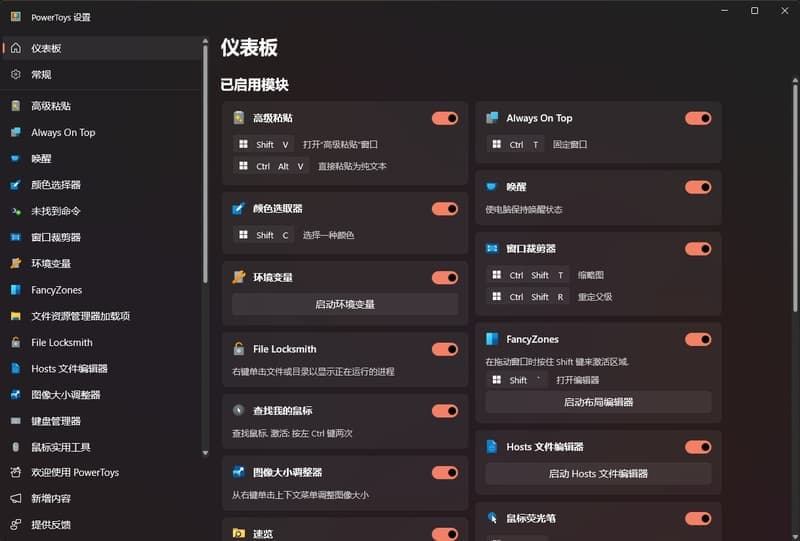
也许你已经知晓 PowerToys 中一些比较受欢迎的功能,比如用于右键调整图片大小的图片大小调整、可将某些键重新映射为其他键的键盘管理器、能从图片中复制文本的文本提取器、在文件资源管理器中可预览文件的 Peek 以及用于测量屏幕上像素的屏幕标尺。
那么,接下来让我们深入了解一下其他同样实用但可能不太为人熟知的 PowerToys 功能。
什么是 Microsoft PowerToys?
Microsoft PowerToys 是一系列实用程序,能够增强 Windows 的基本体验,为用户提供各种快捷方式和功能,从而提高工作效率,让日常操作变得更加轻松。
曾经,Microsoft PowerToys 只能通过在 GitHub 上下载的自定义安装程序获取,但现在可以直接从微软商店下载。当然,如果你是命令行操作的爱好者,也可以使用 Windows 软件包管理器来获取。在微软商店的 PowerToys 页面,点击 “获取”,然后 “安装” 即可。安装完成后,大多数功能默认是启用状态,如果你不想使用某些功能,可以在 PowerToys 仪表板中进行切换。
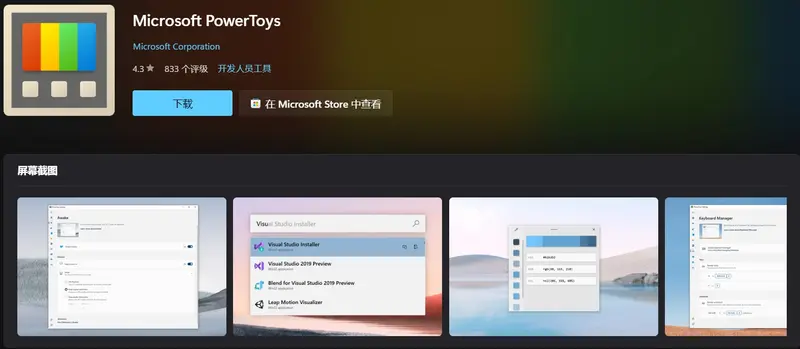
安装后,大多数功能默认启用,但你可以在 PowerToys 仪表板中禁用不需要的功能。
值得关注的 PowerToys 功能
1. 高级粘贴
当你在网上或在 Microsoft Word 中复制文本时,格式通常会一起复制。使用 PowerToys 的高级粘贴功能,你可以选择粘贴为纯文本、Markdown 或 JSON。如果你有 OpenAI API 密钥,甚至可以使用 AI 添加额外的格式。高级粘贴还具有剪贴板历史记录,显示你之前复制的所有内容。
使用方法:按 Windows键 + Shift + V,然后选择你想要的特殊粘贴操作。你也可以在 PowerToys 中自定义键盘快捷键。
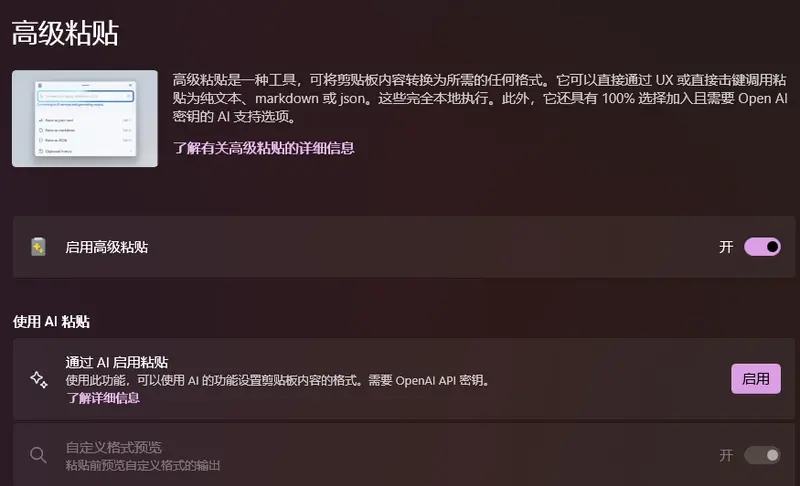
2. 始终置顶(Always On Top)
有时候,你需要一个窗口始终保持在所有其他窗口之上。使用始终置顶功能,你可以轻松实现这一点。
使用方法:选择你想要置顶的窗口,然后按 Windows键 + Ctrl + T。窗口会获得一个蓝色轮廓,表示它处于置顶状态。再次按下相同的组合键可以取消置顶。
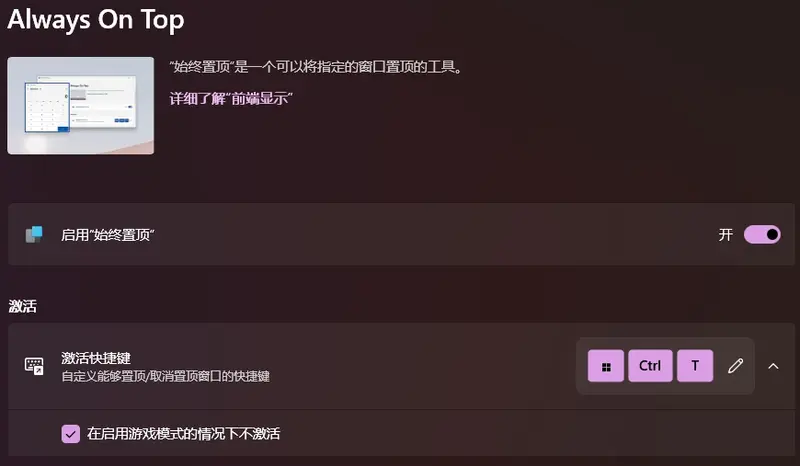
3. 颜色选择器
颜色选择器是一个快速简便的工具,用于获取屏幕上任何像素的确切颜色。它类似于照片编辑软件中的滴管工具,但可以在任何地方使用。
使用方法:按 Windows键 + Shift + C,将鼠标移到你想要抓取的像素上,点击以打开带有十六进制、RGB 和 HSL 颜色代码的仪表板。你还可以自定义显示其他颜色代码,如 CMYK。
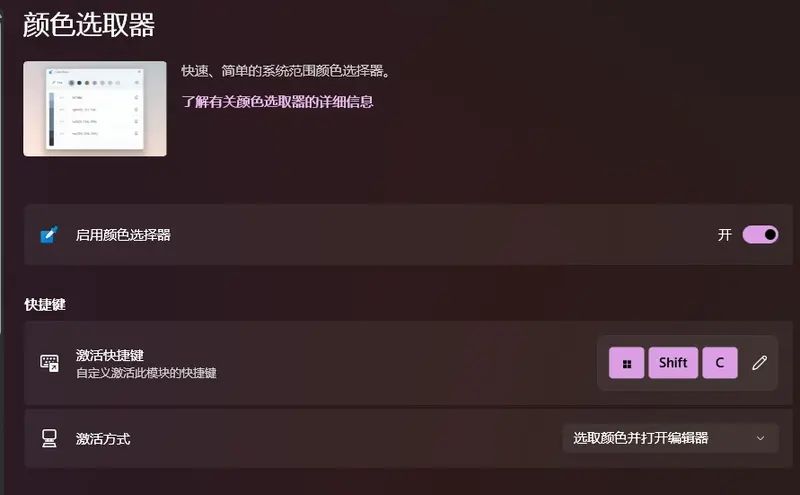
4. FancyZones
Windows 11 自带的 Snap 布局功能可以帮助你快速组织屏幕上的窗口。但如果你觉得 Snap 布局不够灵活,FancyZones 是一个更好的选择。
使用方法:按 Windows键 + Shift + 反引号(与 Windows键 + 波浪号 相同),选择你想要的布局。你还可以点击“创建新布局”来设计自定义窗口布局。
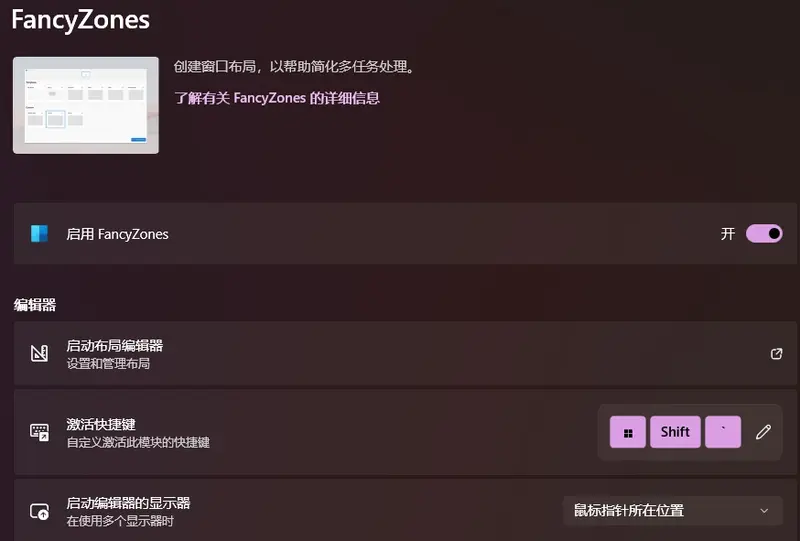
5. 文件资源管理器加载项
Windows 11 的文件资源管理器已经允许你预览某些文件类型,但通过 PowerToys,你可以扩展预览功能,支持更多文件类型。
支持的文件类型:默认情况下,文件资源管理器附加组件允许你预览 SVG 文件、Markdown 文件和源代码格式(如 CPP、JSON、PY、XML 等)。你还可以启用 PDF 文件的预览功能。
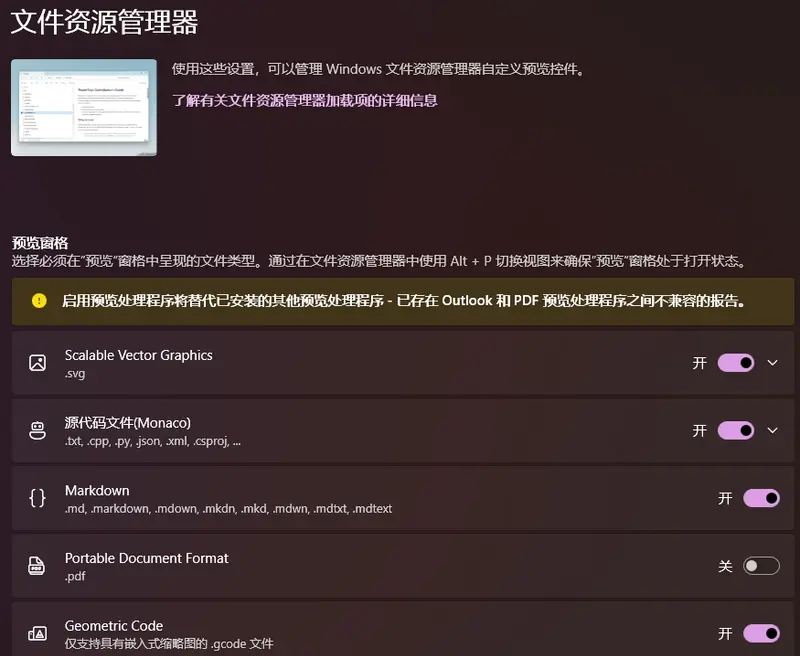
6. 查找我的鼠标
在多显示器环境下,找到鼠标光标的位置有时会很麻烦。启用 PowerToys 的 Find My Mouse 功能后,这个问题迎刃而解。
使用方法:启用 Find My Mouse 后,只需双击 Ctrl 键即可突出显示鼠标光标。你还可以启用鼠标指针十字线,使用 Windows键 + Alt + P。
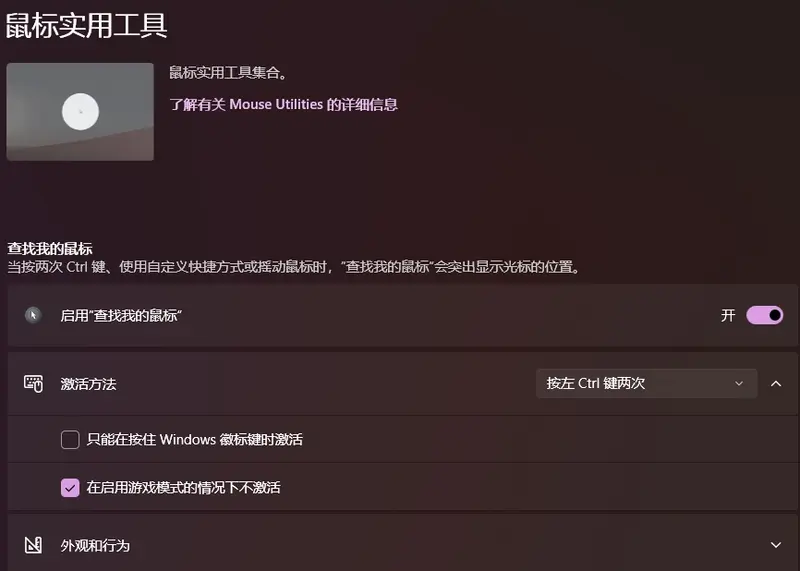
7. PowerRename
如果你有一大批文件需要重命名,PowerRename 可以大大简化这个过程。
使用方法:选择你想要重命名的所有文件,按住 Shift 键并右键单击以打开扩展上下文菜单,然后选择“使用 PowerRename 重命名”。输入你想要替换的文本,点击“应用”。
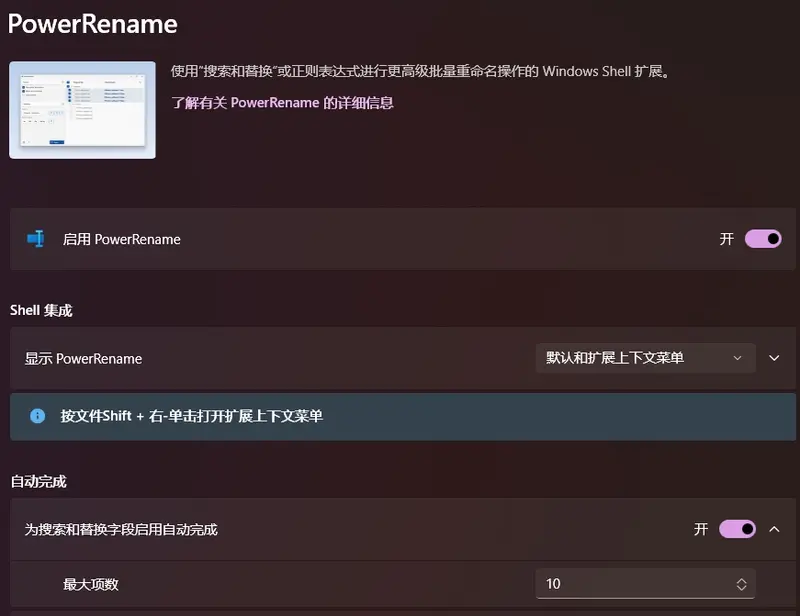
8. PowerToys Run
Windows 搜索在启动应用程序方面表现不佳,而 PowerToys Run 更智能且更高效。
使用方法:启用 PowerToys Run 后,按 Alt + 空格键,你可以快速搜索并启动应用程序。PowerToys Run 更能理解你的搜索意图,即使搜索词不完全匹配也能找到应用程序。
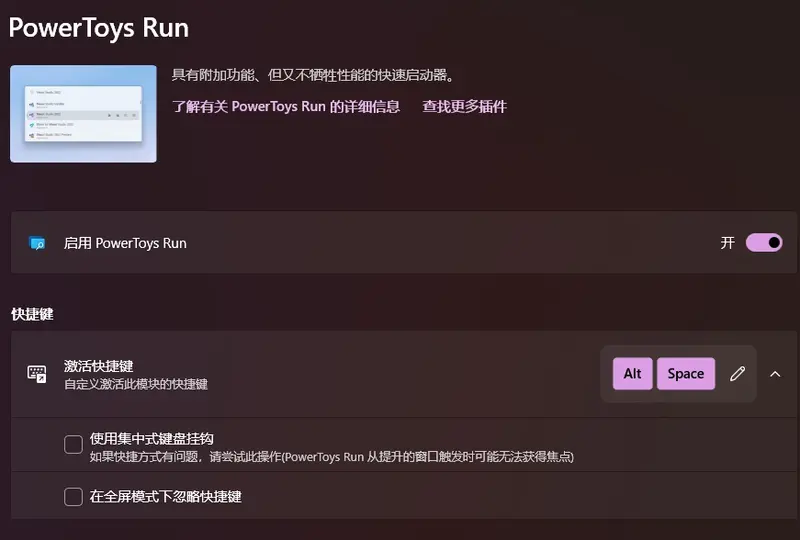
9. 快捷键指南
Windows 11 提供了许多方便的键盘快捷键,但记不住怎么办?PowerToys 的快捷指南可以帮助你。
使用方法:按 Windows键 + Shift + /(正斜杠),屏幕上将显示快捷键列表。按 Windows键 和屏幕上的任何数字或字母来激活相应的命令。
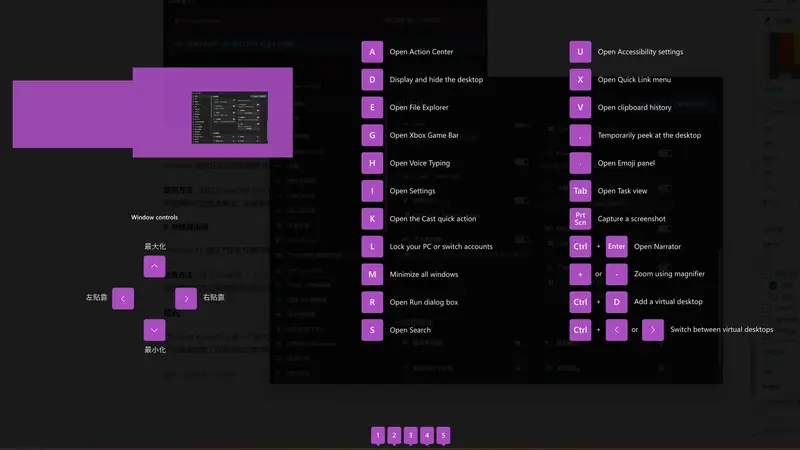
结论
Microsoft PowerToys 是一个强大的工具集,可以帮助你解锁 Windows 11 的更多潜力。通过上述功能,你可以显著提高工作效率和日常使用的便利性。希望这些提示对你有所帮助!









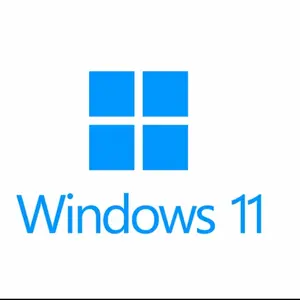
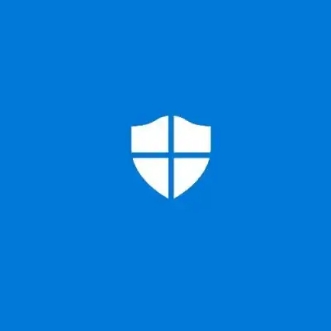
评论