Windows 10 和 11 上的 Xbox 应用程序可能是最无用的应用之一,更糟糕的是,使用 Game Pass 还需要它。本指南将教你如何修复 Windows电脑上 Xbox 应用 Game Pass 错误代码 0x87e50028 启动游戏的问题。
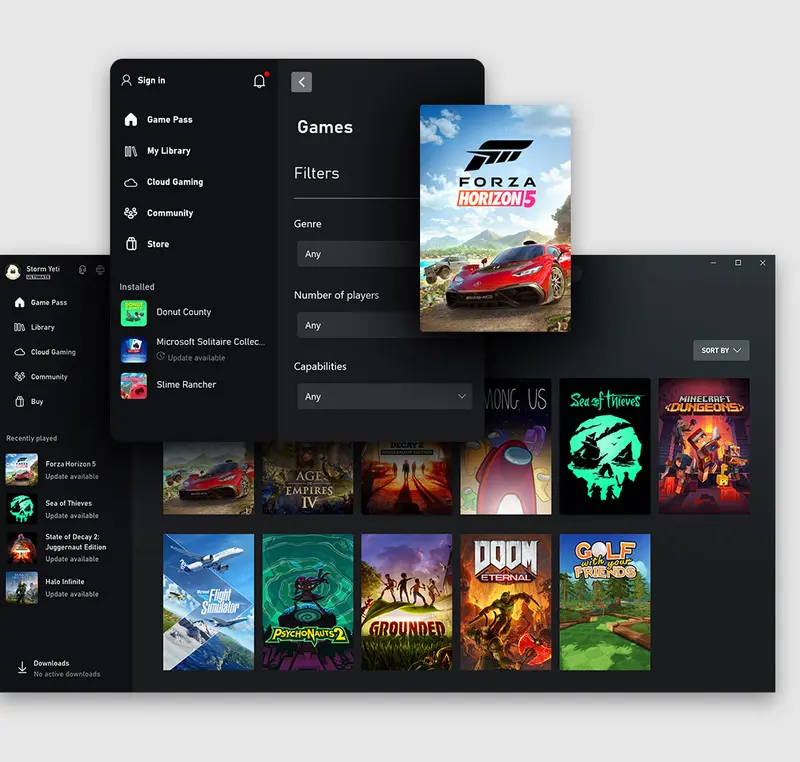
与大多数 Xbox 应用错误一样,问题不仅与 Xbox 应用有关,还与其依赖的其他所有应用有关。
如何修复 Xbox 应用内容加载失败的错误
在进行以下任何步骤之前,请先重启计算机。重启后,确保 Xbox 应用中使用的账号与 Microsoft Store 中使用的账户匹配。如果在这两个地方登录了不同的账户,Xbox 应用将无法检测到有效的 Game Pass 订阅,并会显示此错误及其他错误。这可能会解决大多数人的问题,但如果不起作用,则需要重置 Xbox 应用在 Windows 10 和 11 上使用的以下所有组件。
重置 Microsoft Store
如果上述步骤不起作用,事情会变得更加复杂。你需要重置 Microsoft Store。
- 打开设置,进入应用和功能。
- 滚动列表,找到 Microsoft Store,点击三个点,选择高级选项。
- 向下滚动并点击重置,将 Microsoft Store 恢复到默认状态。这将刷新应用,就像重新安装一样。
- 重置完成后,重启计算机。但在检查问题是否解决之前,请继续下一步。
重置 Xbox 应用
现在已经重置了 Microsoft Store,还需要重置 Xbox 应用。
- 打开设置,进入应用和功能。
- 找到 Xbox 应用,点击三个点,选择高级选项。
- 向下滚动并点击重置,将 Xbox 应用恢复到原始状态。
- 重启计算机,但不要测试 Xbox 应用,继续下一步。
重置游戏服务
最后,重置游戏服务应用,应该就可以正常使用了。
- 打开设置,导航到应用和功能。
- 找到游戏服务,点击三个点,选择高级选项。
- 向下滚动并点击重置,将游戏服务恢复到默认状态。
重置后,重启计算机,检查是否可以正常打开 Xbox 应用并登录。
其他可能的解决方案
如果以上步骤都没有解决问题,你可能需要采取额外的措施。
卸载最新的 Windows 11 更新
如果问题是在 Windows 11 更新后开始的,卸载最新的更新可能会有所帮助。此选项通常在更新安装后的 9 天内可用。有时更新会引入新的错误,因此移除有问题的更新可能会修复 “内容加载失败” 的错误。
要卸载最近的 Windows 11 更新:
- 打开设置,导航到 Windows 更新并选择卸载更新。
- 按照提示回滚最新的更新。
安装最新的 Windows 更新
如果卸载不是选项或不起作用,更新到最新版本可能会有所帮助。
转到设置 > Windows 更新 > 检查更新,并安装任何可用的更新。
清除交付优化选项
解决此问题的另一个好方法是清除存储在 Windows 上的交付优化文件夹中的数据。
第一个选项是转到设置 > 系统 > 存储 > 临时文件 > 交付优化文件。
进入此位置后,确保交付优化文件被勾选,然后点击删除文件以清除所有内容。
重置 Windows 11
如果你使用的是 Windows 11,可以查看我们的指南以了解新的重置过程。这个过程与 Windows 10 的过程类似,但确实有一些额外的选项可用。为了获得最佳结果,当出现云选项时,请选择云选项。出于某种原因,云选项在解决此问题方面效果更好。








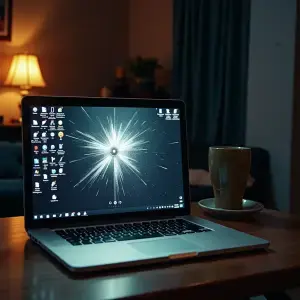
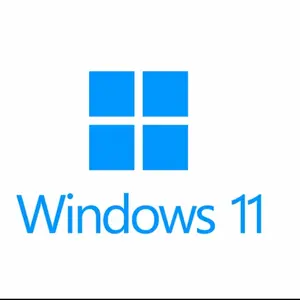
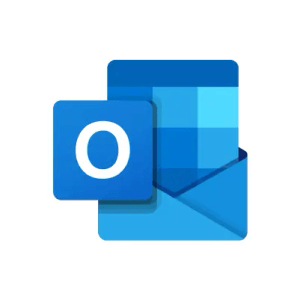
评论