微软商店在Windows 10和11上偶尔会出现各种问题,其中之一就是错误代码0x80246016。这个错误通常会影响商店的正常功能,但通过以下步骤,你可以轻松解决这个问题。
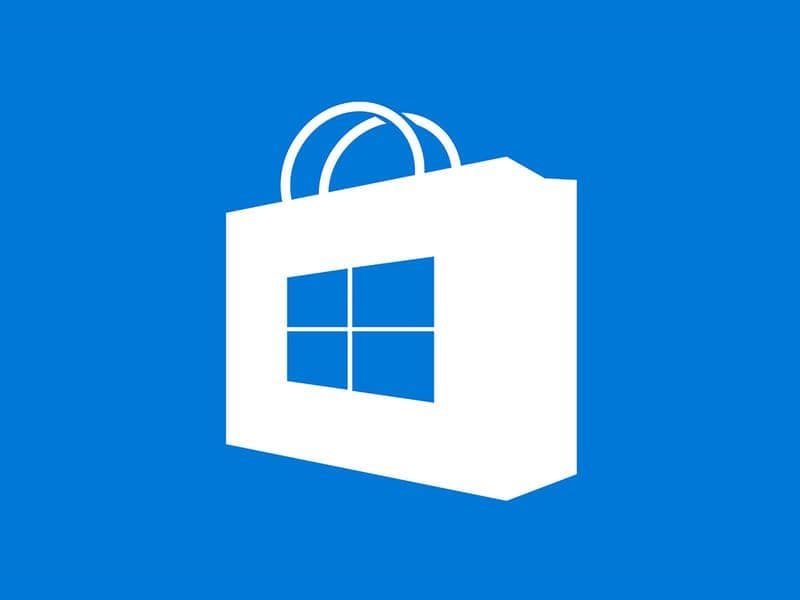
步骤 1:登出并重新登录微软商店
- 打开微软商店:点击任务栏上的微软商店图标或从开始菜单中打开。
- 登出账户:
- 点击右上角的个人资料图片。
- 在账户详情下,点击“登出”。
- 重新启动电脑:
- 登出后,重新启动你的电脑。
- 重新启动后,打开微软商店并重新登录你的账户。
步骤 2:使用Windows商店应用故障排除器
- 打开设置:按
Win + I打开设置。 - 转到故障排除:在设置中,点击“系统” > “故障排除” > “其他故障排除器”。
- 运行Windows商店应用故障排除器:
- 向下滚动,找到“Windows商店应用”。
- 点击“运行”并按照提示操作。
步骤 3:修复微软商店应用
- 打开设置:按
Win + I打开设置。 - 转到应用和功能:在设置中,点击“应用” > “应用和功能”。
- 找到微软商店:在应用列表中找到“微软商店”。
- 修复应用:
- 点击微软商店旁边的三个点(…)。
- 选择“高级选项”。
- 滚动到“重置”部分,点击“修复”。
- 如果出现提示,请确认修复过程。
步骤 4:重置微软商店应用
- 打开设置:按
Win + I打开设置。 - 转到应用和功能:在设置中,点击“应用” > “应用和功能”。
- 找到微软商店:在应用列表中找到“微软商店”。
- 重置应用:
- 点击微软商店旁边的三个点(…)。
- 选择“高级选项”。
- 滚动到“重置”部分,点击“重置”。
- 如果出现提示,请确认重置过程。
步骤 5:卸载最新的Windows更新
- 打开设置:按
Win + I打开设置。 - 转到更新和安全:在设置中,点击“更新和安全” > “查看更新历史记录”。
- 卸载更新:
- 点击“卸载更新”。
- 找到最近安装的更新,点击它,然后点击“卸载”。
- 如果有多个更新,从最近的开始卸载。
步骤 6:重新安装Windows(最后手段)
如果以上所有步骤都无法解决问题,你可能需要考虑重新安装Windows。特别是如果你需要使用Xbox应用和Game Pass,重新安装可能是最有效的解决方案。
- 备份重要数据:在重新安装前,确保备份所有重要文件和数据。
- 使用媒体创建工具:
- 访问 微软媒体创建工具页面。
- 下载并运行媒体创建工具。
- 按照工具的指示进行操作,重新安装Windows。
通过以上步骤,你应该能够解决微软商店错误0x80246016。如果问题依然存在,建议联系微软支持以获得进一步的帮助。希望这些方法能帮助你恢复微软商店的正常功能。








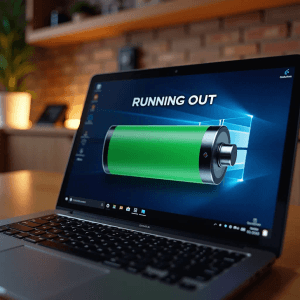



评论